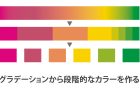人物写真をアメコミ風のイラストにかんたん加工

今回は人物の写真をアメリカンコミック風に加工してみたいと思います。
大きく変化する割には比較的簡単に加工できます。
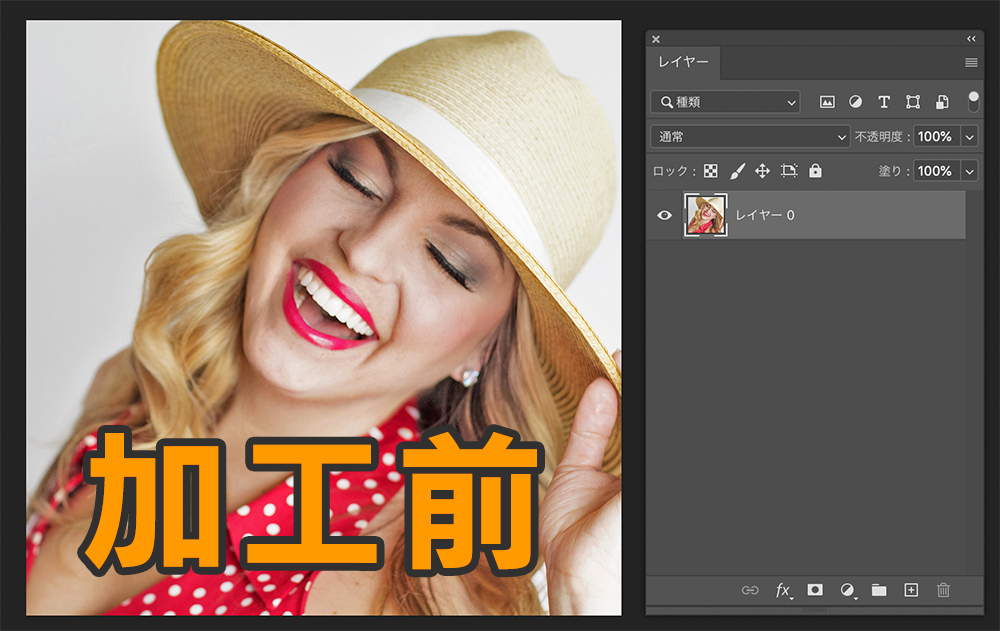
切り抜いてスマートオブジェクトに変換
今回アメコミっぽさを出すために、背景はハッキリした色を使いたいので人物を切り抜きます。
画像に応じて各種選択ツールなどを使い切り抜きます。
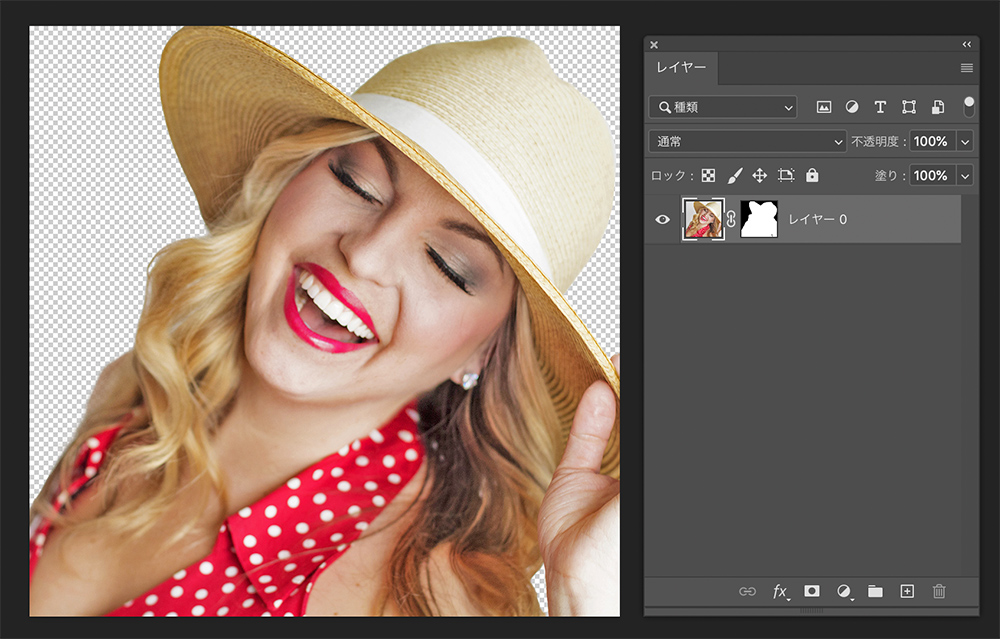
レイヤーマスクを使って切り抜く
切り抜きの際に注意したいのは、人物の周りのピクセルも完全に削除してしまうのではなく、
あとで修正などできるようにレイヤーマスクを使って切り抜きます。
やり方は簡単で、対象を選択後、レイヤーパネルの「レイヤーマスクを追加」ボタンをクリックするだけです。
見た目は切り抜かれていますが、実際は選択範囲外を隠しているだけなので後で何度でも修正ができます。
スマートオブジェクトに変換
レイヤーマスクでの切り抜きが完了したら、念のためコピーして上のレイヤーを「スマートオブジェクトに変換」しておきます。
理由は画像を粗くしないためと、この後様々なフィルターをかけるからです。
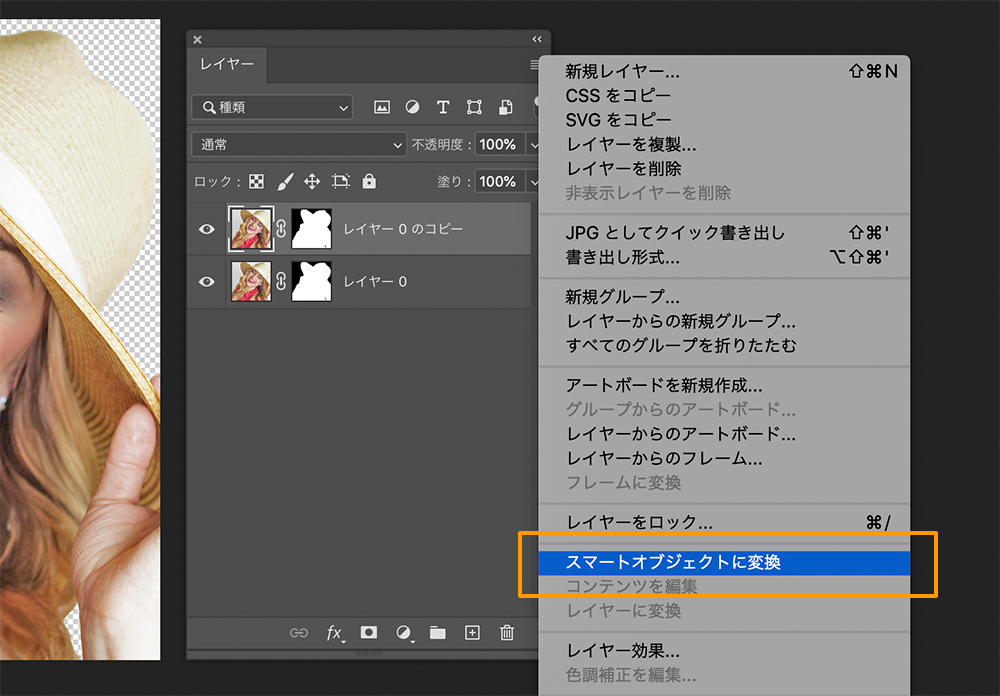
スマートオブジェクトに対してかけたフィルターも後で何度でも修正ができます。
加工してみたけどもう少し調整したいような時にとても便利です。
いくつかのフィルターをかける
準備が整ったので、今回のメインのフィルターをかけていきます。
1、まずは
「フィルターギャラリー」>「エッジのポスタリゼーション」>「数値は上から1、3、2」
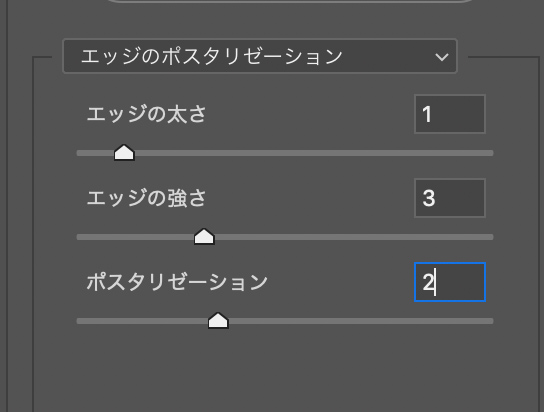
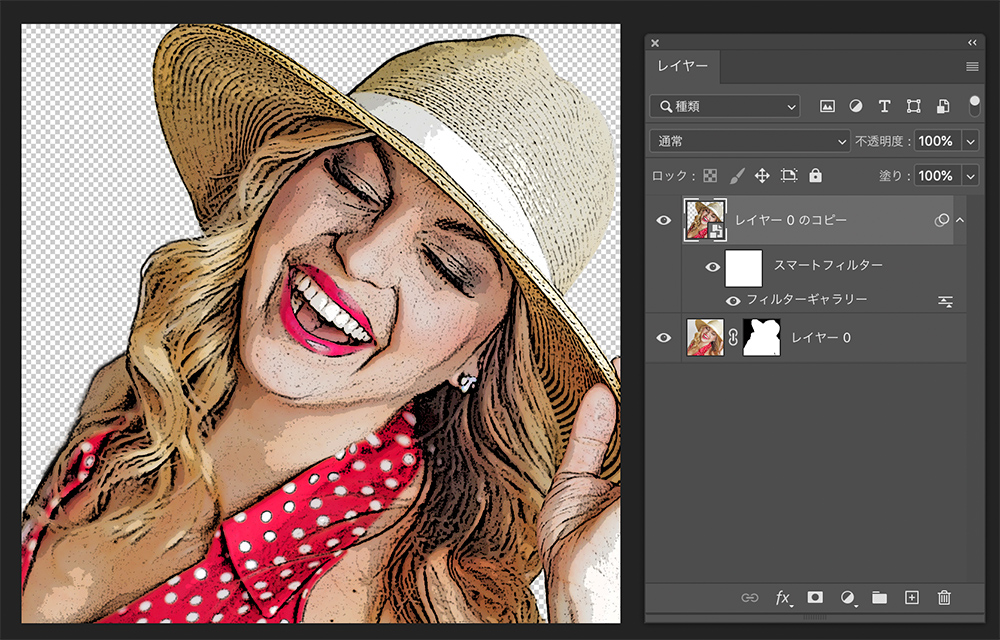
不透明度を50%にします。
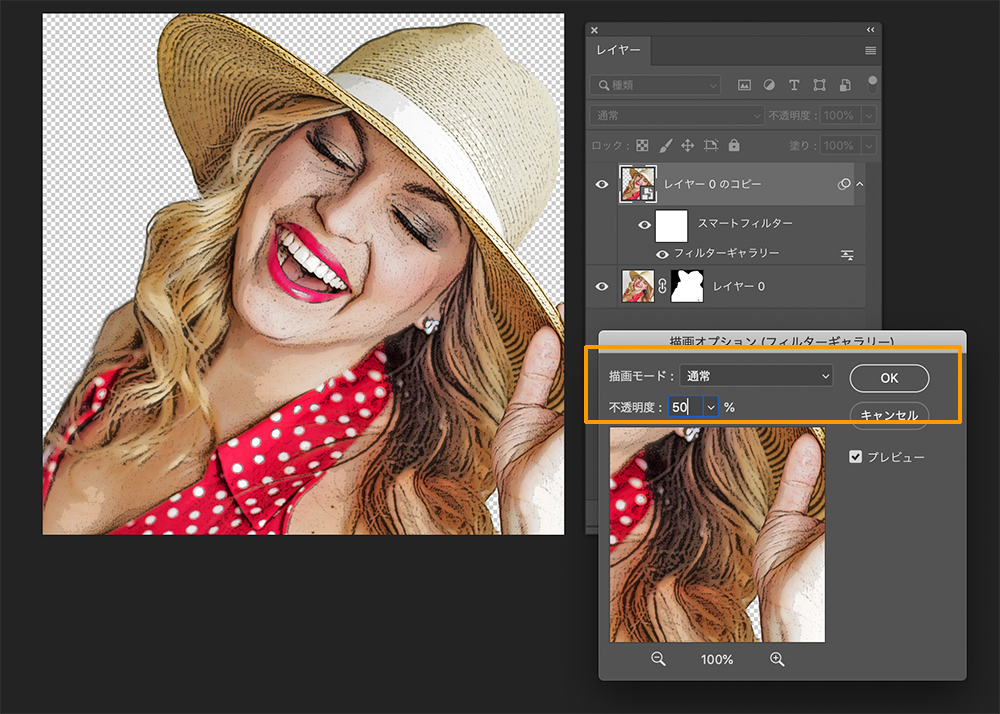 ※数値はあくまで参考値として。実際はプレビューを見て調整します。
※数値はあくまで参考値として。実際はプレビューを見て調整します。
2、次に
「フィルターギャラリー」>「カットアウト」>「数値は上から4、4、2」
これだけでもちょっと雰囲気が出てきました、これにドットを追加していきます。
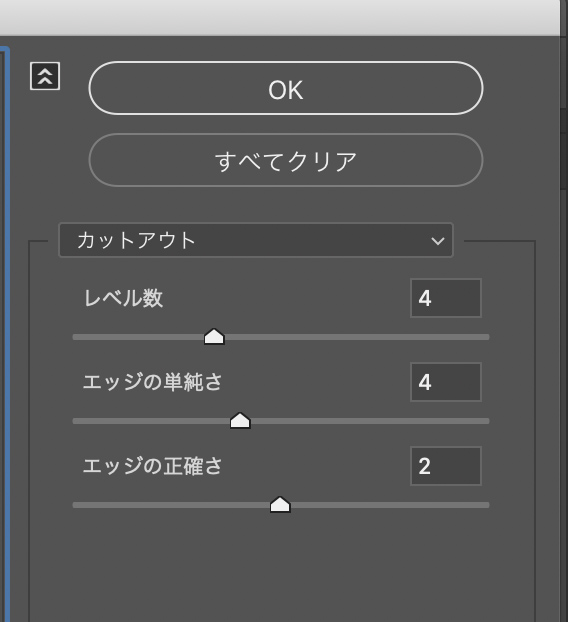 3、次はフィルターギャラリーからではなく
3、次はフィルターギャラリーからではなく
「フィルター」>「ピクセレート」>「カラーハーフトーン(数値は最大半径:8、チャンネルは全て:45)」
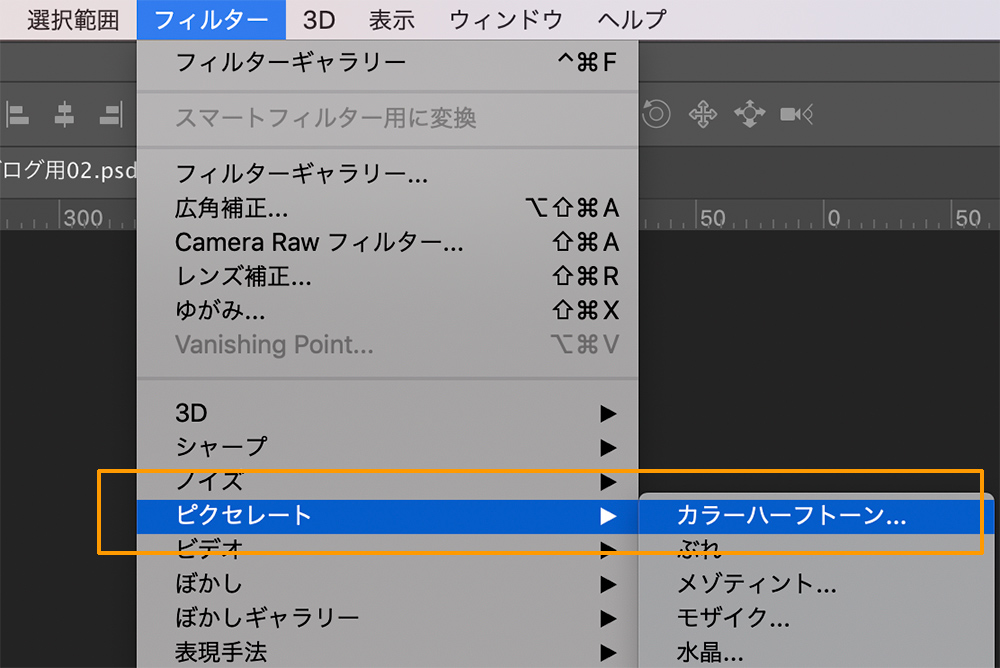
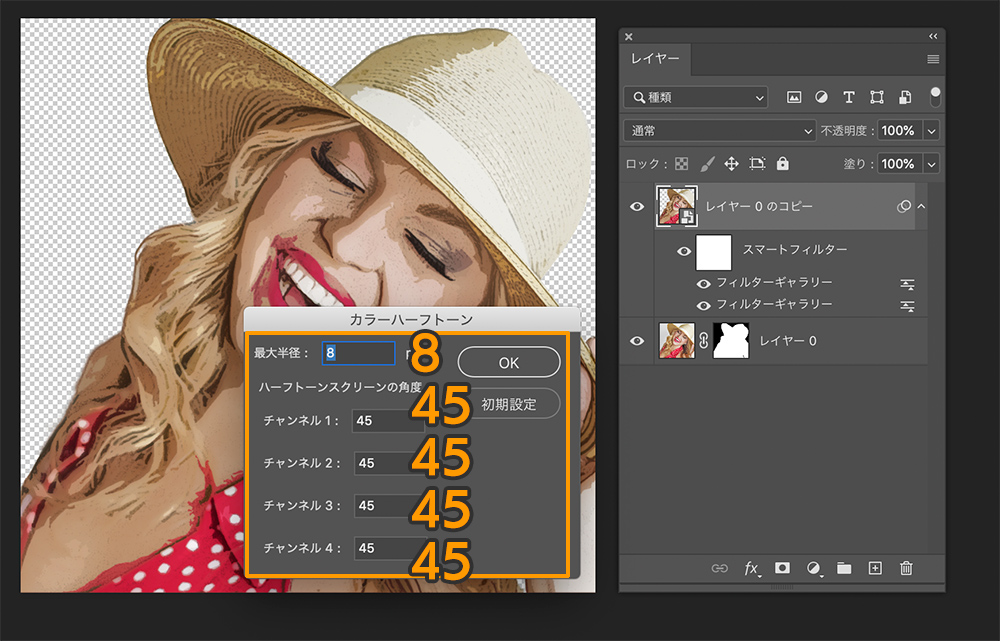
4、先ほどのカラーハーフトーンの描画モードを「ソフトライト」不透明度を70%に設定します。
これで加工はほぼ完成です。
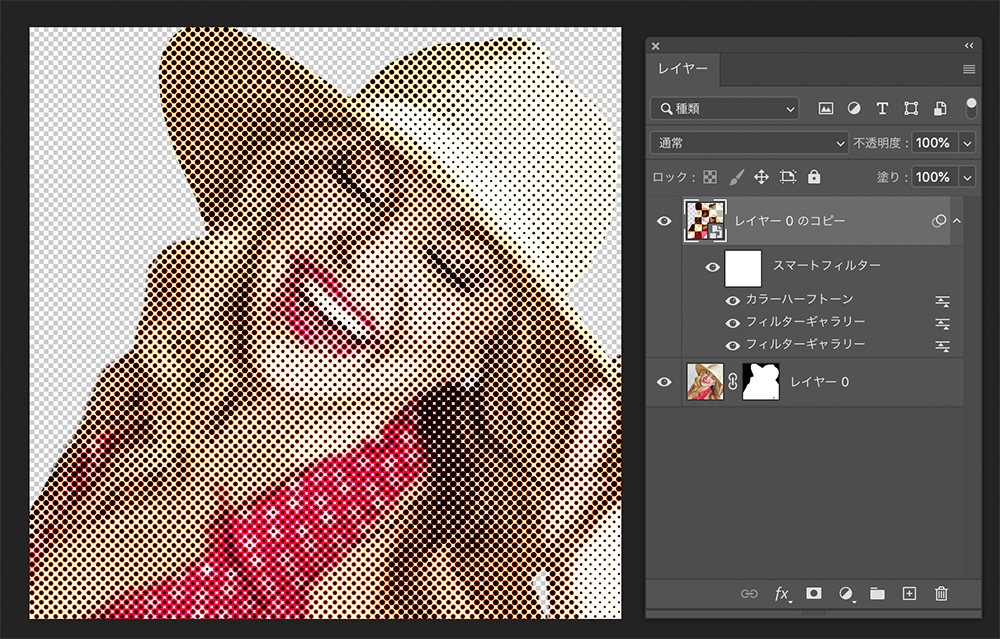 最後に「フィルター」>「ぼかし」>「ぼかし(ガウス)」で0.5くらいせかけると荒い印刷のぼけ味を表現できます。
最後に「フィルター」>「ぼかし」>「ぼかし(ガウス)」で0.5くらいせかけると荒い印刷のぼけ味を表現できます。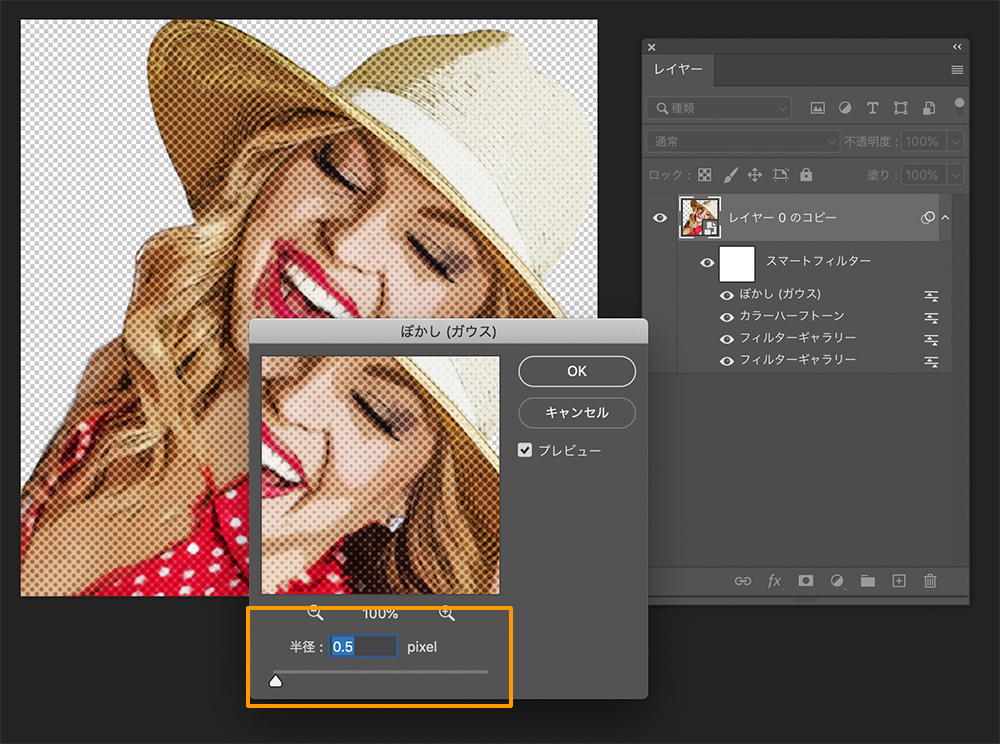
背景と集中線、吹き出し
最後の仕上げです。
背景と集中線、吹き出しを追加します。
1、背景はレイヤーパネルの調整レイヤーを新規作成から「ベタ塗り」を選んで、好みの色を設定します。
2、集中線はあらかじめイラストレーターで作っておいたオブジェクトを配置します。
集中線でなく、全体的なドットやハーフトーンパターンで作った隅に行くほどパターンが大きくなるドットを使うとそれっぽい表現ができます。
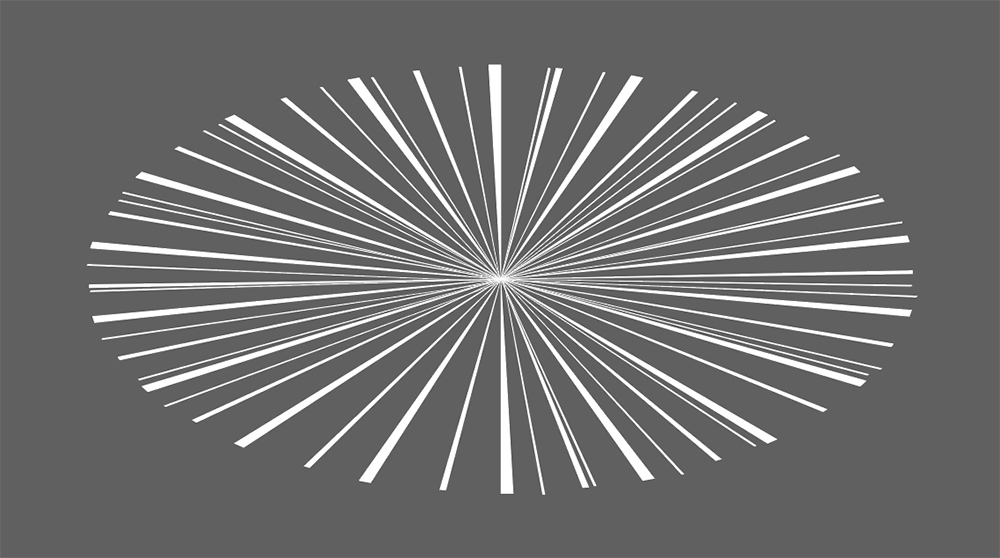 3、あらかじめ作っておいた吹き出しを配置して中に文字を入力します。
3、あらかじめ作っておいた吹き出しを配置して中に文字を入力します。
全体の構図を見てバランスが取れる場所に配置します。背景と同じトーンで色相を変えて作るとアメコミっぽさが強調されます。
集中線や吹き出しは素材サイトなどを見てみると結構良いものが見つかります。

いかがでしょうか?
写真からイラストへと印象を大きく変えることができる加工です。
工程は少し多く感じるかもしれませんが慣れてしまうとそれほど時間もかからずに完成させることができます。
いくつか作成してコマ割りして配置するとストーリーがある漫画のようにアレンジすることもできます。