複雑な形状の枯れ木をきれいに切り抜く


フォトショップには様々な選択方法があります。
用途に応じて使い分けていくことになりますが、慣れるまでは遠回りしてしまうこともしばしばあります。
今回は枯れ木のような複雑な形状をきれいな切り抜き方を紹介します。
ただし、背景がごちゃごちゃしていないなどある程度条件を満たしていることが前提になります。

色域指定を使用して選択範囲を作る
複雑な形状だけど背景がシンプルな場合は色域指定を使用して選択範囲を作ることができます。
1、「選択範囲」>「色域指定」を選ぶと、ダイヤログボックスが表示されます。
2、画像によって設定は異なりますが、今回は「許容量:100」にして「階調の反転」にチェックを入れます。
3、左のスポイトで空をクリックします。プレビューをチェックして選択しきれていない場合は中央のプラスマークのついたスポイトで数カ所追加します。(残したい部分が白くなります)
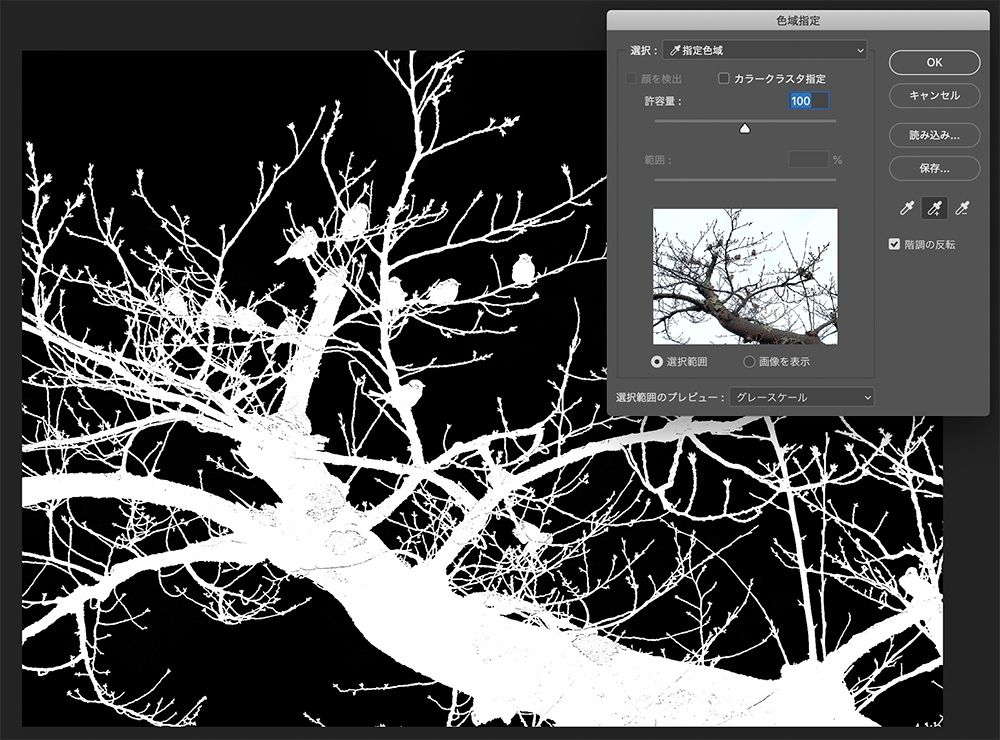 4、「OK」ボタンをクリック
4、「OK」ボタンをクリック
背景との合成時の注意点
1、木の輪郭が選択された状態になりますので、そのまま「マスクを追加」ボタンをクリック。
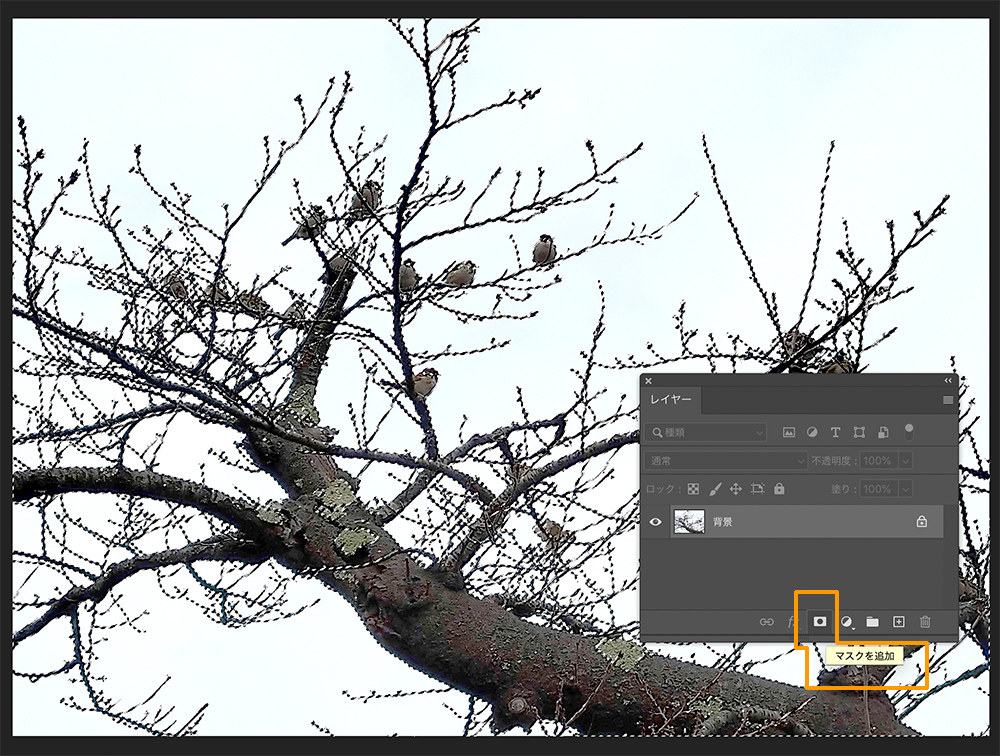
2、背景用の画像を木のレイヤーの下に配置します。輪郭の周囲が少し白っぽくなって美しくありませんので、次の3でその処理をします。

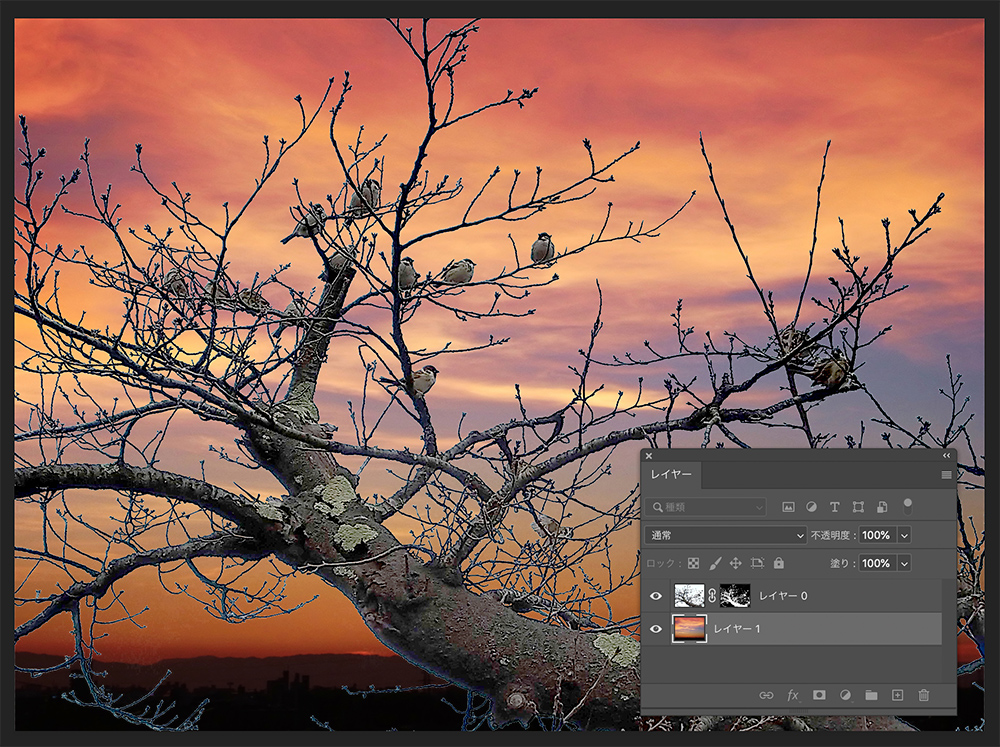
3、木のレイヤーを選択して、描画モードを「乗算」「焼き込み(リニア)」などに変更すると、周囲の白が見えなくなり自然に感じに馴染みます。
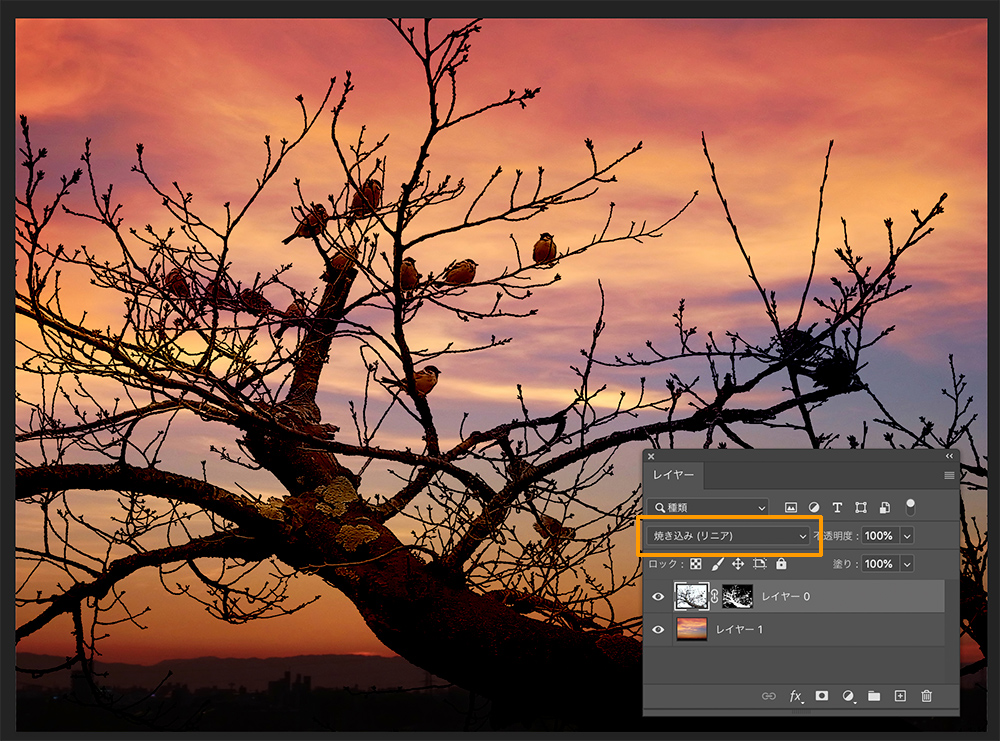
調整レイヤーで仕上げる
描画モードの変更でフィニッシュでも良いのですが、少し調整します。
1、レイヤーパネル下部の「調整レイヤーを新規作成」ボタンから「トーンカーブ」を選びます。
2、プレビューを見ながら真ん中を少し下に下げると、木が暗くなり逆光の雰囲気をアップします。
3、そのままだと背景の夕焼けまで暗くなってしまうので、属性パネルの「レイヤーにクリップ」ボタンをクリックして、木のレイヤーだけに効果が適用されるようにします。
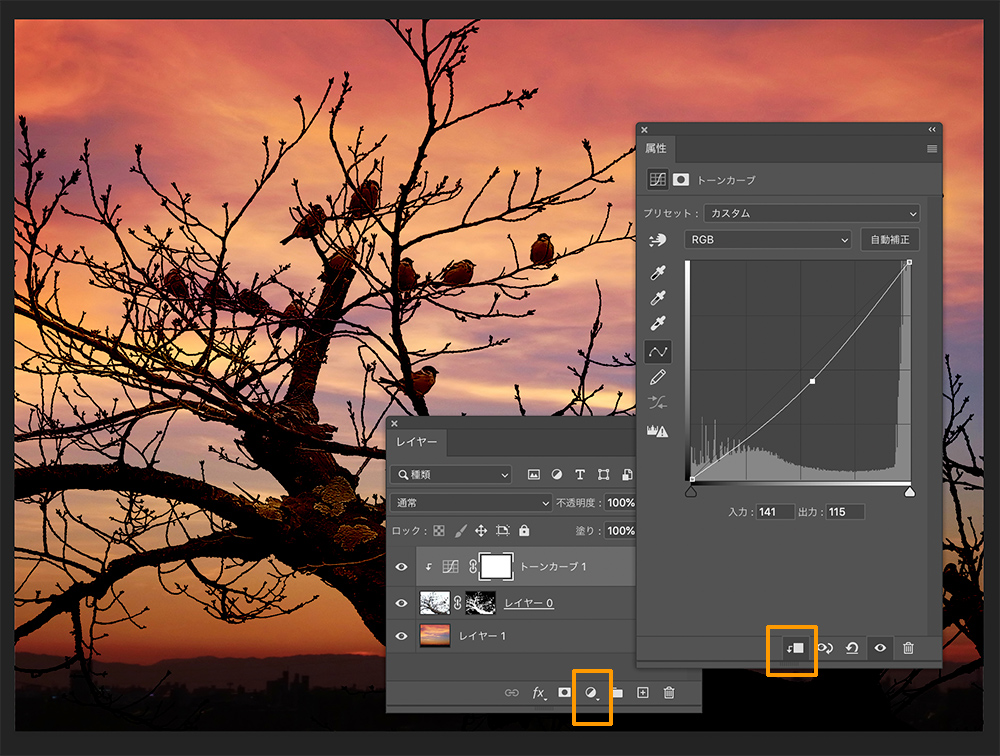
今回のような画像の場合「色域指定」以外の方法で選択するのは困難でしょう。
場合によってはチャンネルを使う方法もありますが、前後の処理が必要なので工程は増えてしまいます。
最初にも書いたように前提条件はついてしまいますが、まずはこの色域指定を活用できるようにトライしてみましょう。







