映画のような深みのある画質に加工

今回の加工はタイトル通りですが「映画のような深みのある画質」に加工していきます。
ビフォーアフターの写真を見てもお分かりの通り、パッと見の印象を大きく変えることができます。
ただ編集自体はさほど難しくありません。
調整のかけ具合などはある程度の経験は必要ですが、工程自体はとてもシンプルです。
前半はベーシックな加工の仕方を、後半は味付けのバリエーションを紹介します。

トーンカーブの描画モード
加工したい画像を開いたら、レイヤーパネル下部の新規調整レイヤー作成から「トーンカーブ」を2つ作ります。
ここでは「トーンカーブ」自体の調整は行いません。
2つの「トーンカーブ」の下の方を選択して、描画モードを「スクリーン」にします。
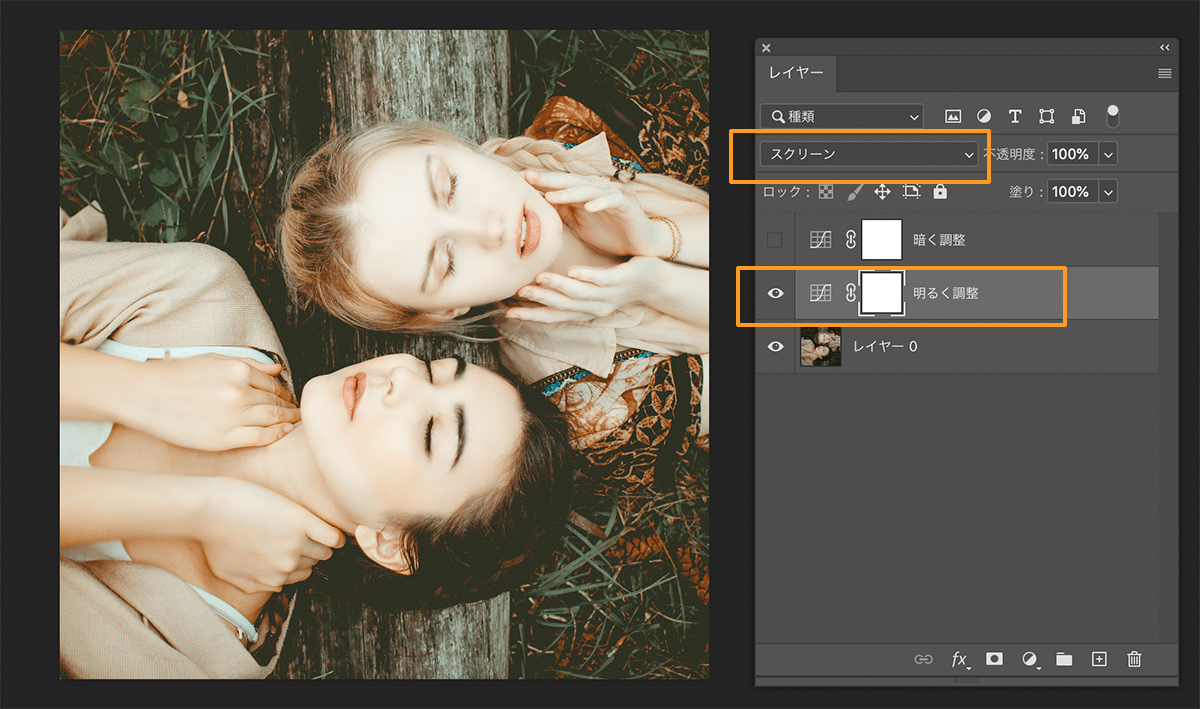
次に、上の方を選択して、描画モードを「乗算」にします。
これだけどもメリハリのついた雰囲気のある画像に変化しますが、次で細かい調整をしていきます。
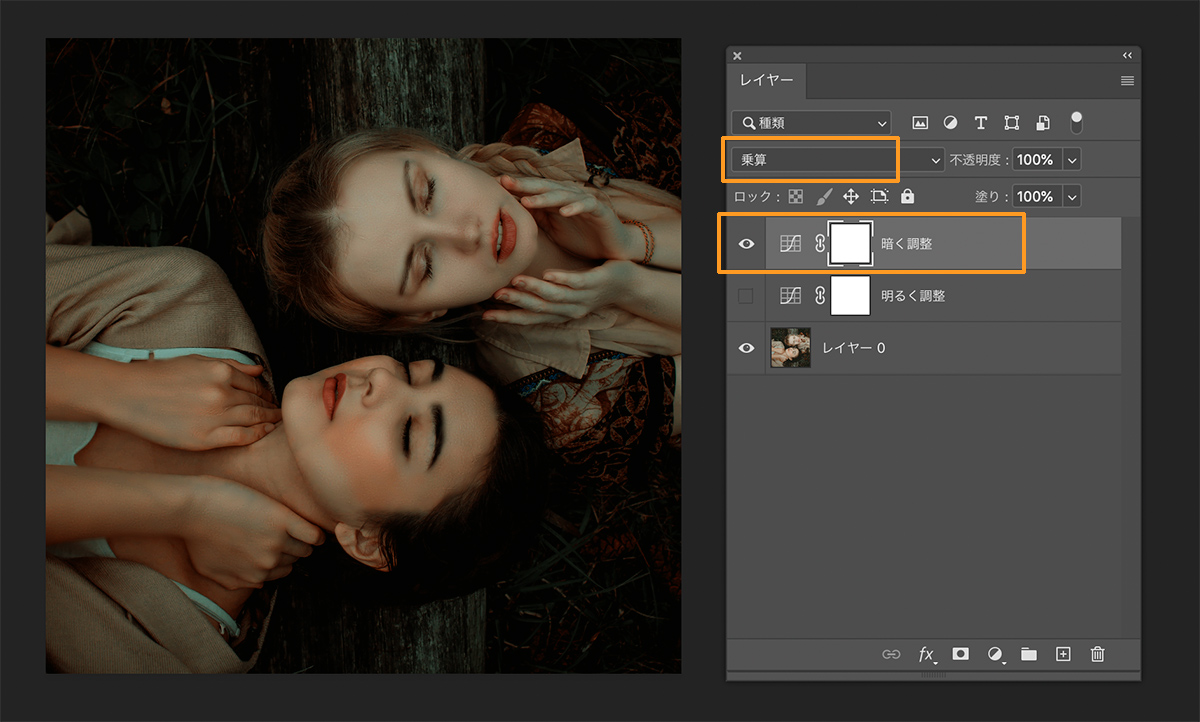
レイヤースタイルのブレンド条件
使ったことがないという人も多いかもしれませんが、ここで「ブレンド条件」機能を使います。
以下、具体的な操作方法です。
「スクリーン」にしたレイヤー
描画モードを「スクリーン」にしたレイヤーをダブルクリックして「レイヤースタイル」のウィンドウを開きます。うまく開けない場合はレイヤー>レイヤースタイル>レイヤー効果から開きます。
下部の「ブレンド条件【グレー】」の「下になっているレイヤー」の左端にある黒いポインターを右にスライドします。
適当なところにずらしたら、optionキー(Mac)/altキー(windows)を押しながら、ポイントをクリックすると2つに分割されます。
プレビューを見ながらそれぞれのポイントを移動して作りたい画像に近づくように調整します。
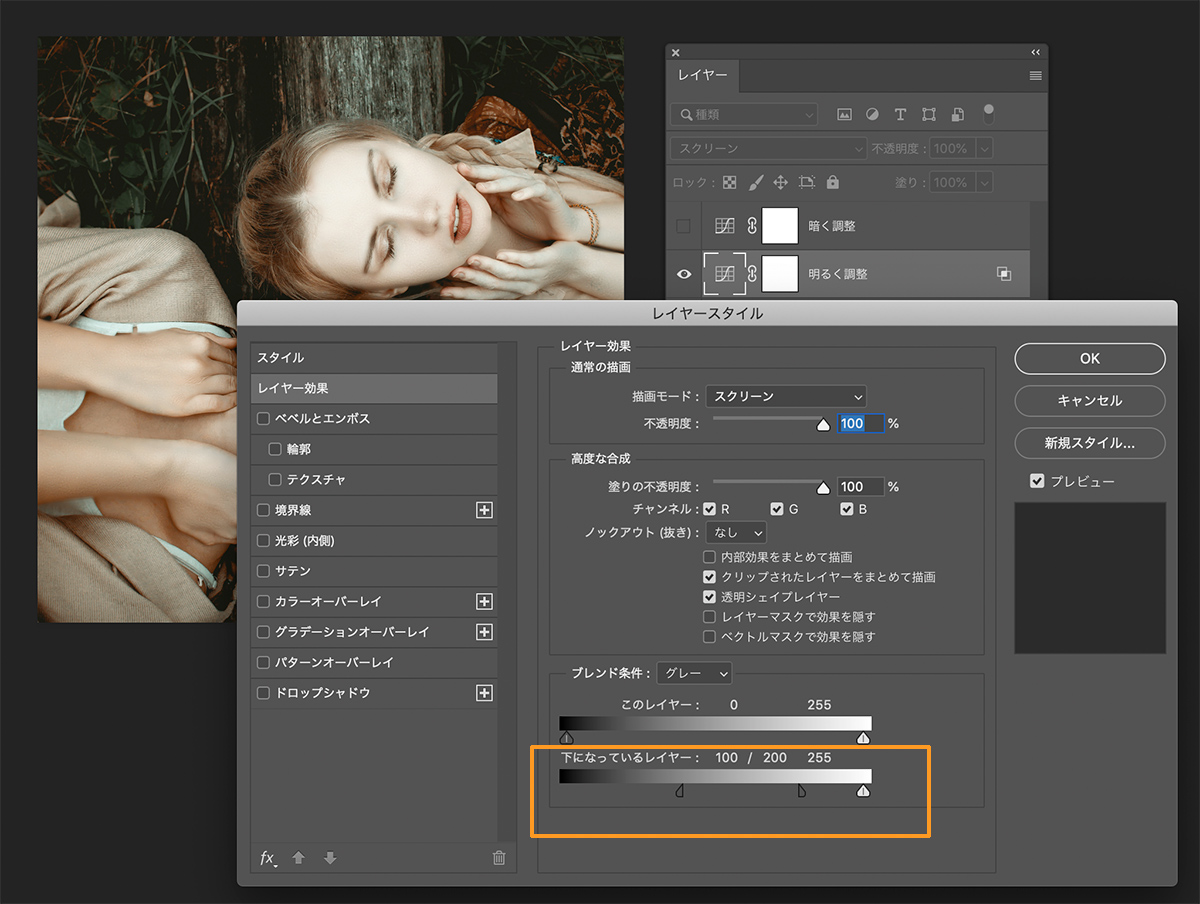
「乗算」にしたレイヤー
同様に「乗算」にしたレイヤーのレイヤースタイルから、「ブレンド条件【グレー】」の「下になっているレイヤー」の右端にある白いポインターを左にスライドします。先ほどと同じように白いポインターを分割して範囲を調整します。
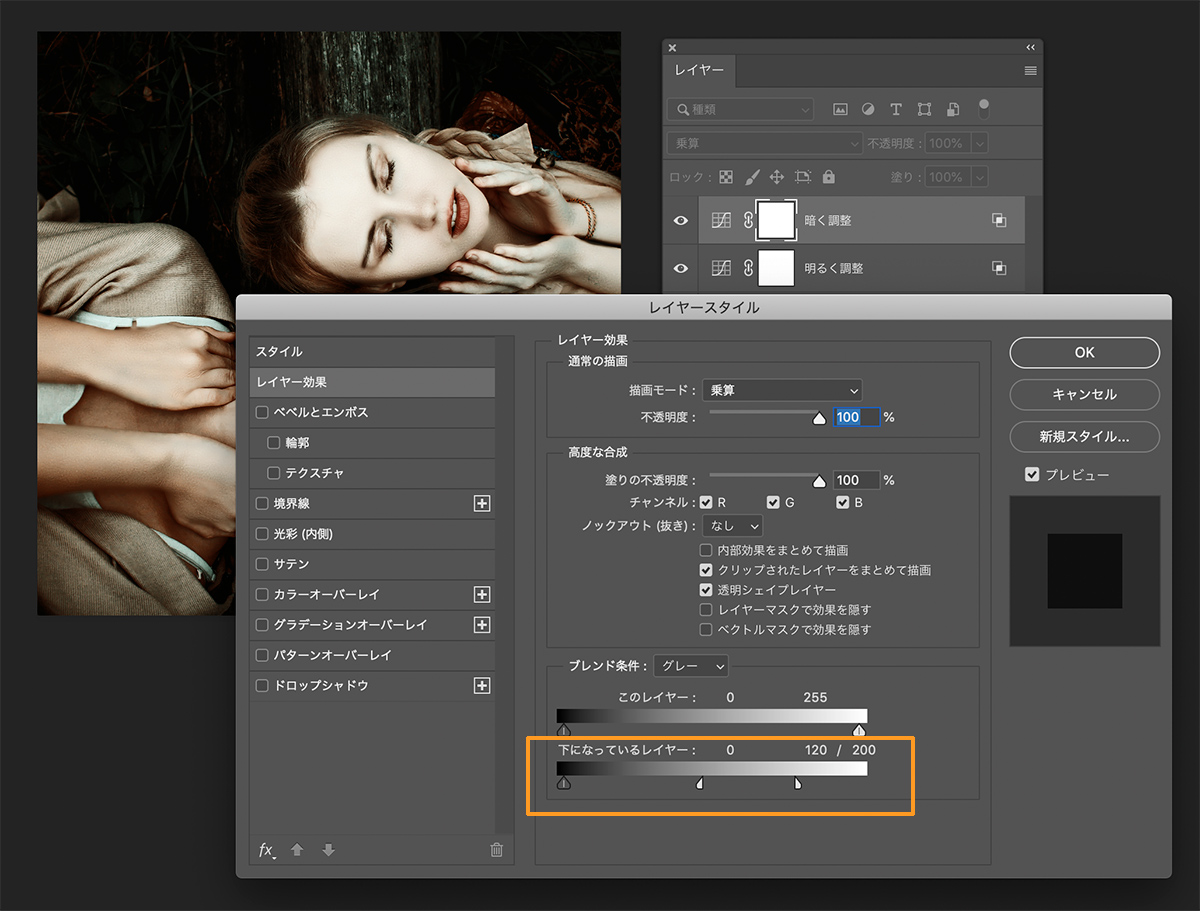
はじめのうちは調整のかけ具合が難しいかもしれませんが、適正な数値などはありませんので、作りたい画像をしっかりイメージして操作しましょう。
以上で基本は出来上がりです。
ちょいワザ
「トーンカーブ」それぞれのレイヤーの不透明度を補正することでかけ具合を整えることができます。
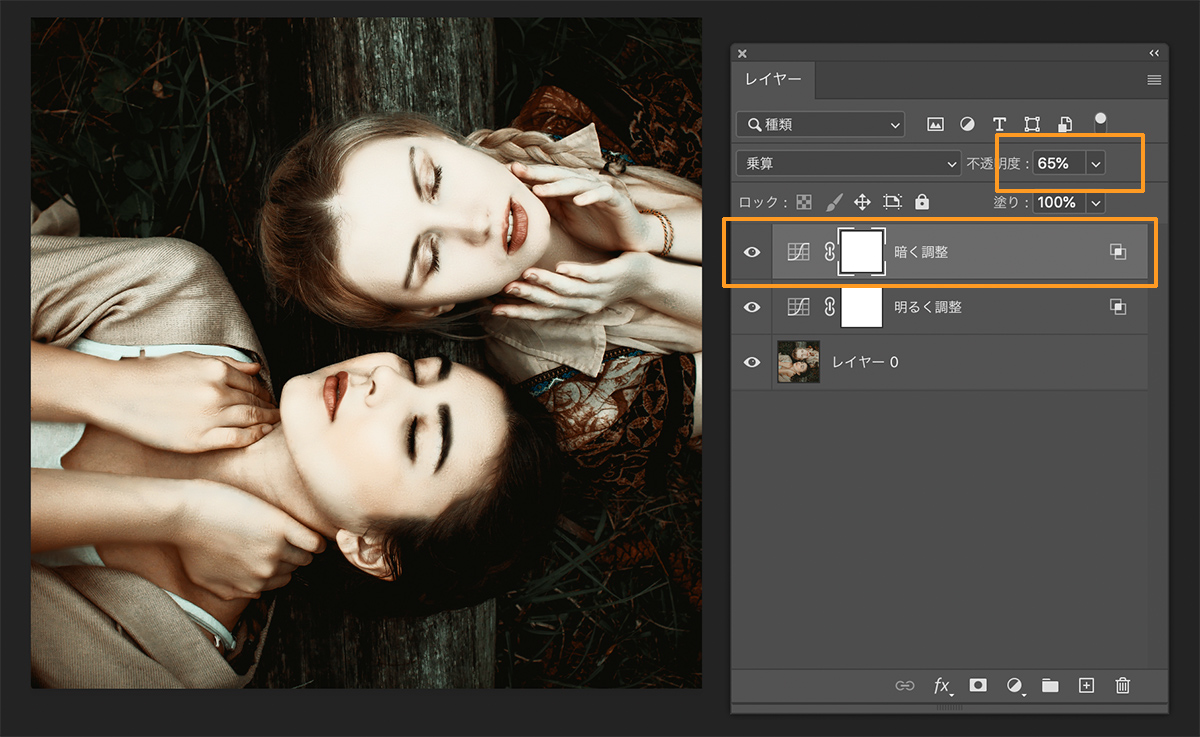
また、二つの「トーンカーブ」をグループ化して不透明度を調節したり、レイヤーマスクをかけて強弱をつけても良いでしょう。
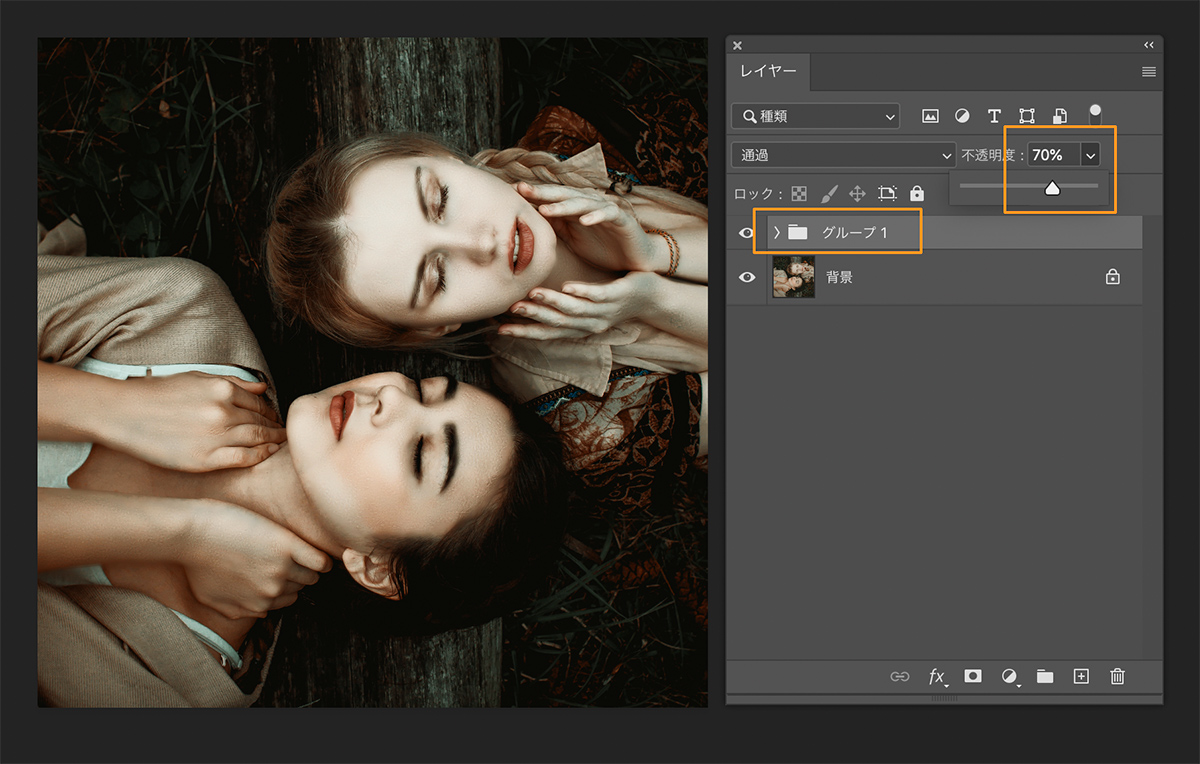
味付けのバリエーションを紹介
以下は物足りない場合や、イメージを作り込みたい時に使えるプラスのアレンジです。
レンズフィルター
レイヤーパネル下部の新規調整レイヤー作成から「レンズフィルター」を選択。色を選んだり、適用量を調整することで雰囲気をアップすることができます。
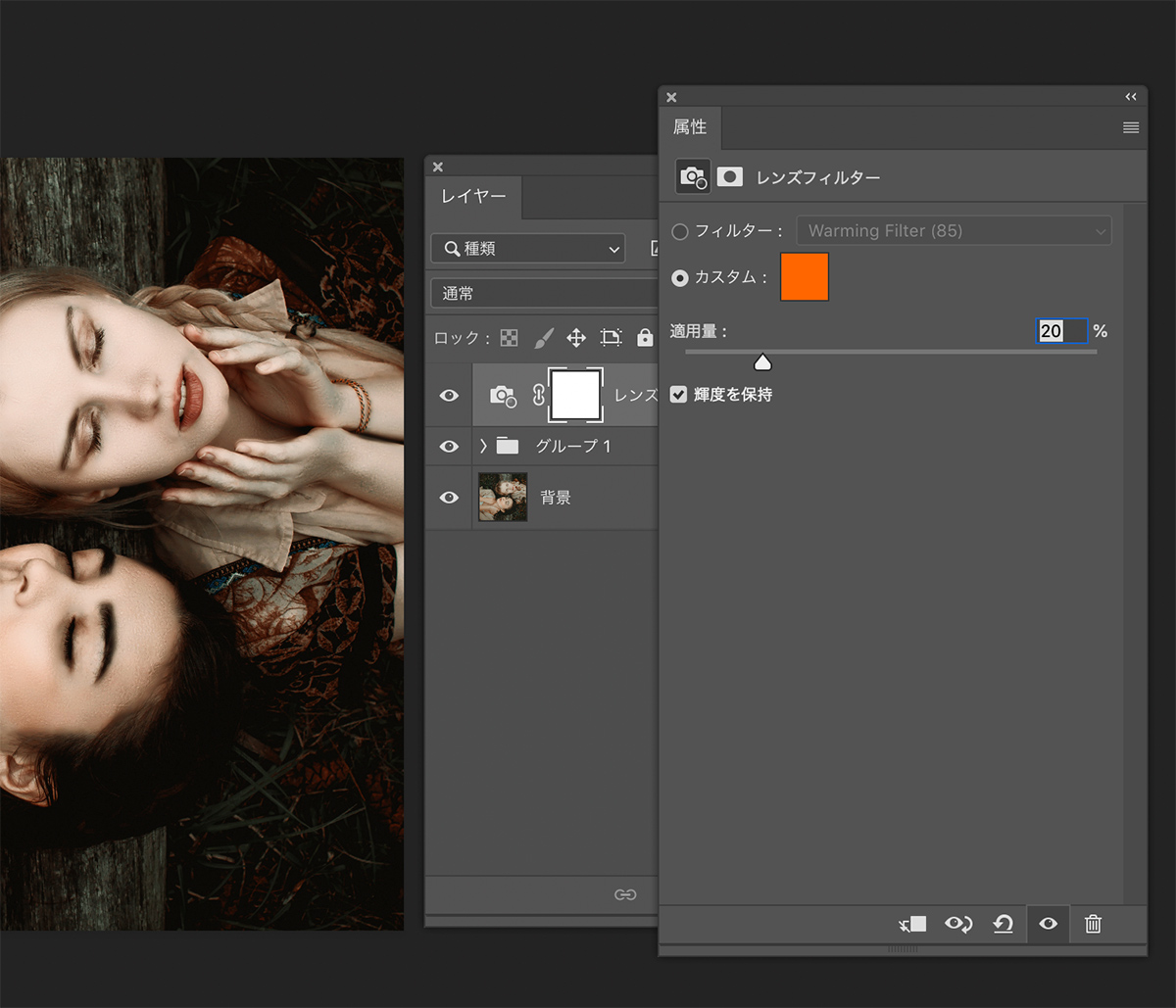
カラールックアップ
あまり使われないかもしれませんが、レンズフィルターに似た機能で「カラールックアップ」があります。
簡単に写真の印象を映画のワンシーンのように変えることができます。
インスタグラムのフィルターを当てるような感覚です。
レイヤーパネル下部の新規調整レイヤー作成から「カラールックアップ」を選択。
プリセットが用意されているので、その中から選択して好みの雰囲気にしてみましょう。
RGBカラーモードの場合のみ利用できます。
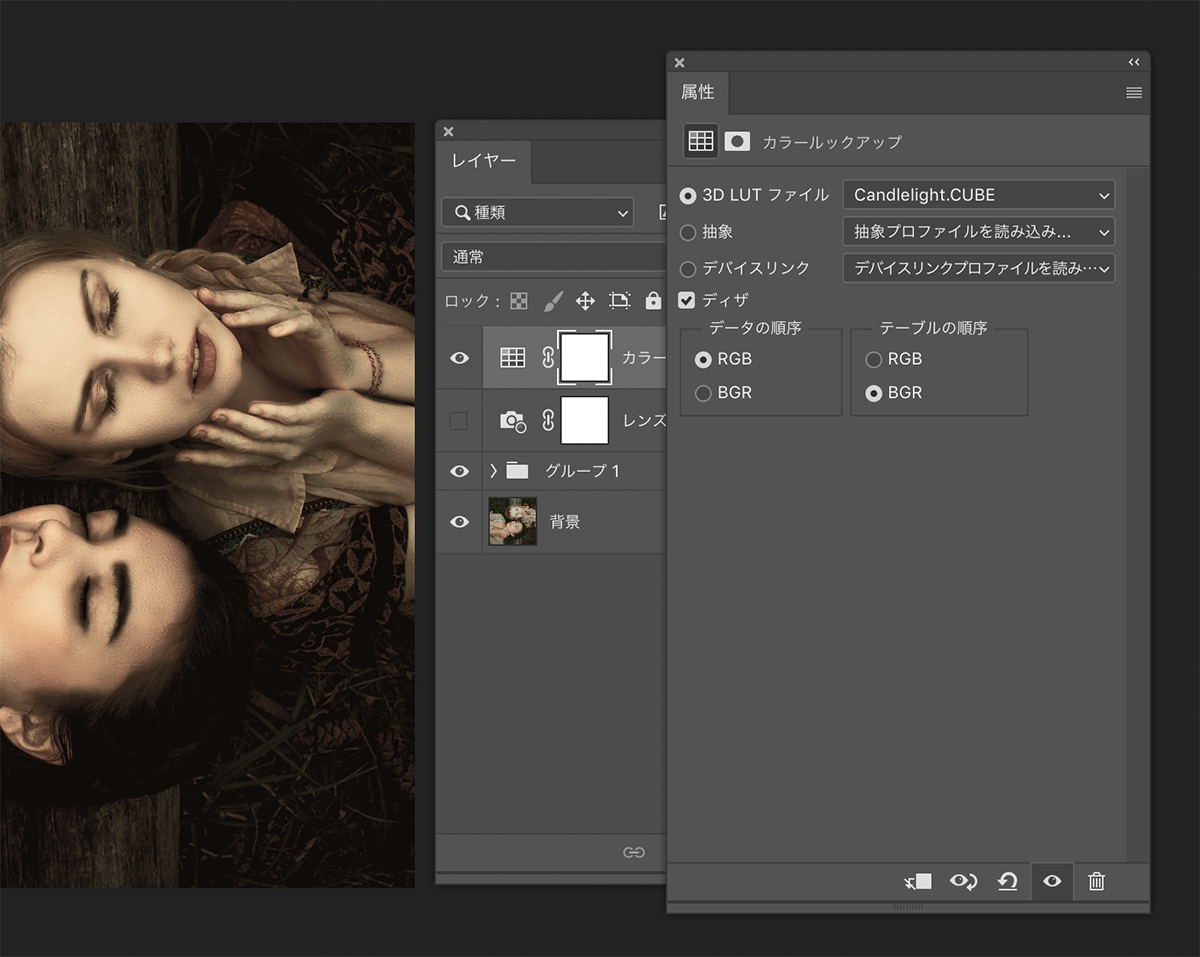
トーンカーブレイヤーの上に画像を足す
これは言葉そのままです。


トーンカーブレイヤーの上に霧や雲、光などの画像を足して、描画モードや不透明度を調整します。
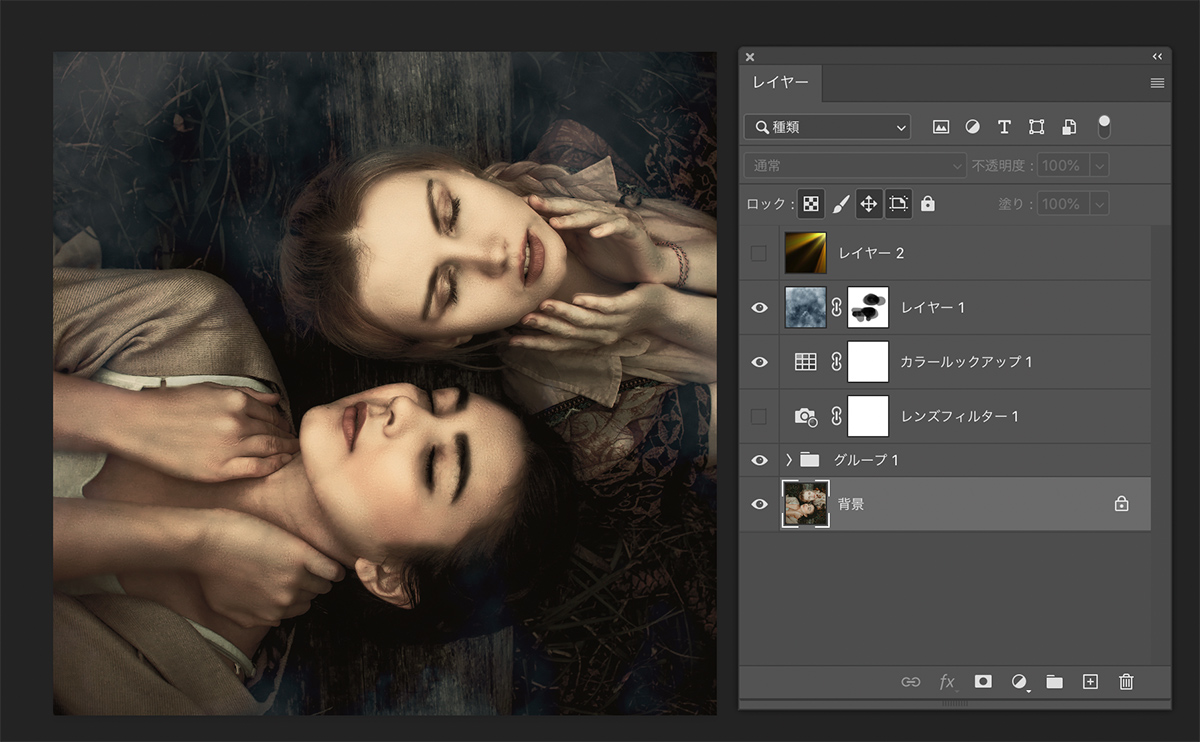
ここでは霧のような雲のような画像は描画モード「ハードライト」を、光の画像は描画モード「スクリーン」にしています。
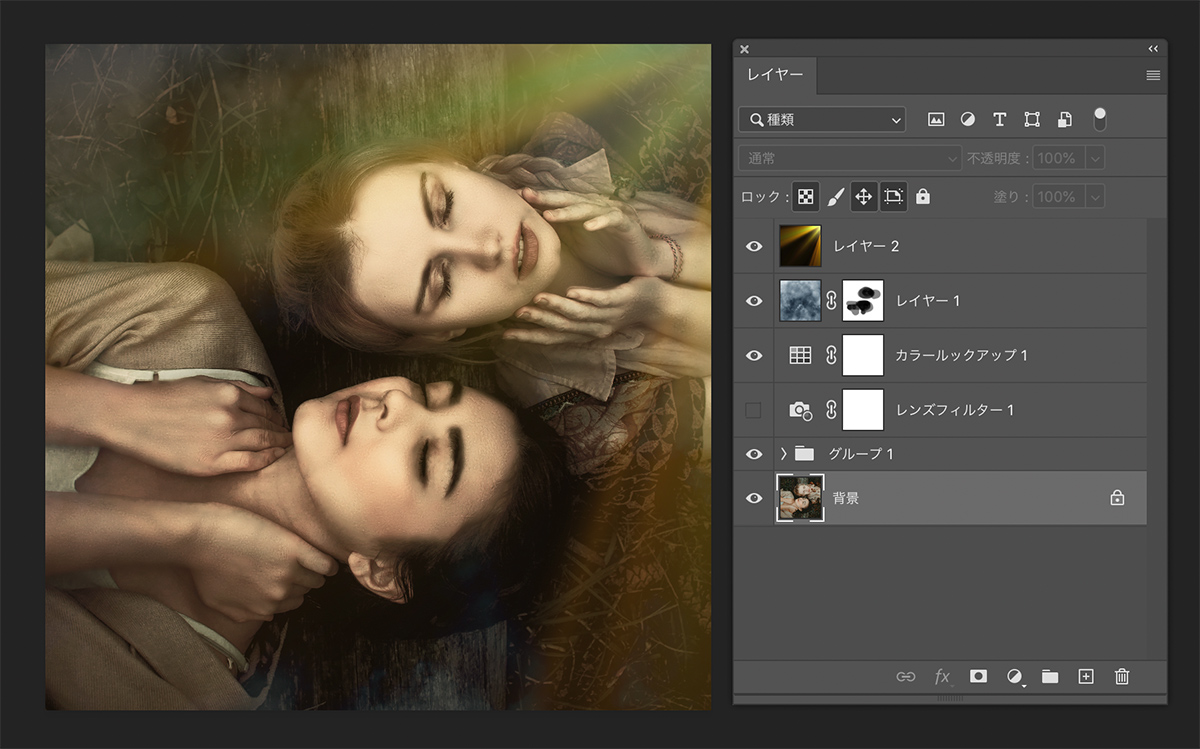
いかがでしょうか。
レイヤースタイルのブレンド条件で深みがある画像にできること。
また、味付けもやりようによってどのようにでも雰囲気を作っていけることがお分かりいただけたと思います。

このテクニックを知っていると幅広いイメージだった作りができますが、チラシやパンフレットに使う場合は、いかにダイナミックな画像でも目的に合っていないと本末転倒になってしまいます。
くれぐれもやりすぎには注意しましょう。







