調整レイヤーを一切使わずに画像の印象を強くする

画像を明るく・暗くするためにはまずレベル補正やトーンカーブが思い浮かぶでしょう。
もちろん通常はそれらを使って調整していきます。
それとは別に調整レイヤーを一切使わずに画像の印象を強くする方法もあります。
調整レイヤーでの調整や数値の入力などが必要ないので、初心者の方でも取り組みやすい方法です。
ざっくり言うと手順はこのようになります。
1、画像を開き、複製しておく
2、チャンネルパネルのRGBの中で一番コントラストが大きいチャンネルを選ぶ
3、2のチャンネルをコマンドキー+クリックで選択範囲を選ぶ
4、レイヤーパネルの効果を効かせたい上のレイヤーを選択(このとき選択範囲は選択されたまま)
5、レイヤマスクを追加ボタンをクリック
6、描画モードや不透明度を調整して仕上げる
以下具体的に見ていきます。
チャンネルを選択範囲に変換
この方法では「チャンネル」を使います。
チャンネルアレルギーがある人も多いかもしれませんが、今回の操作は仕組みを理解していなくても、しっかり手順を踏めば大丈夫です。
1、画像を開き複製しておく
2、チャンネルパネルのRGBの中で一番コントラストが大きいチャンネルを選ぶ
「レッド」「グリーン」「ブルー」それぞれのサムネイルを順にクリックして、コントラストが一番大きいチャンネルを選択します。
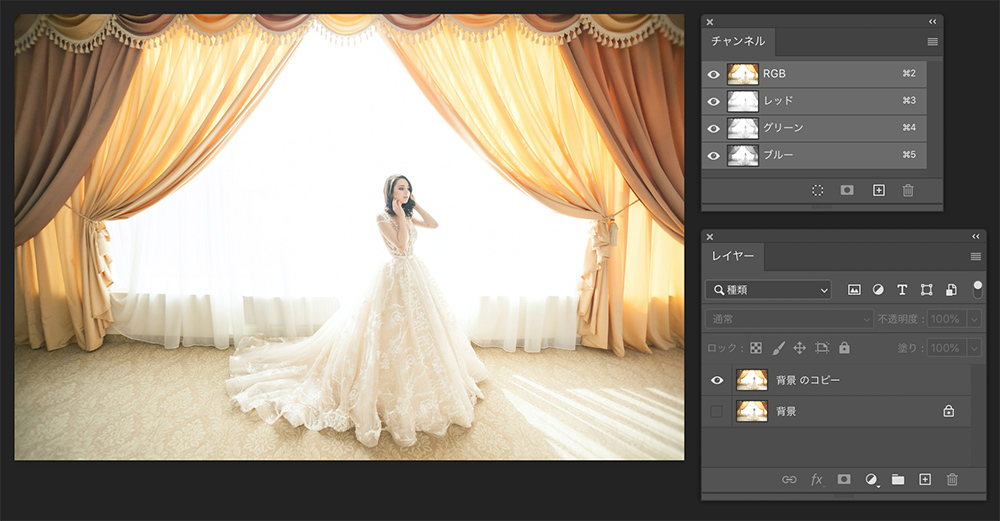
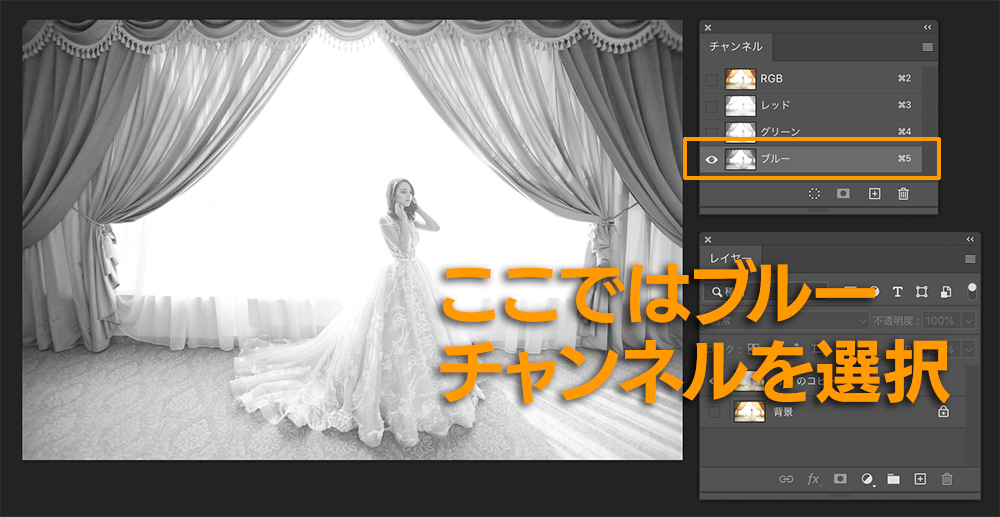
3、2のチャンネルをコマンドキー+クリックで選択範囲を選ぶ
「チャンネルを選択範囲として読みこむ」ボタンをクリックでもOKです。
表示される画面上では分かりにくさがあますが、1か0かではなく画像の濃淡に応じて段階的な不透明度のある選択範囲が作成されます。
複製した背景画像にレイヤーマスクをかける
4、レイヤーパネルの効果を効かせたい上のレイヤーを選択(このとき選択範囲は選択されたまま)
5、レイヤマスクを追加ボタンをクリック
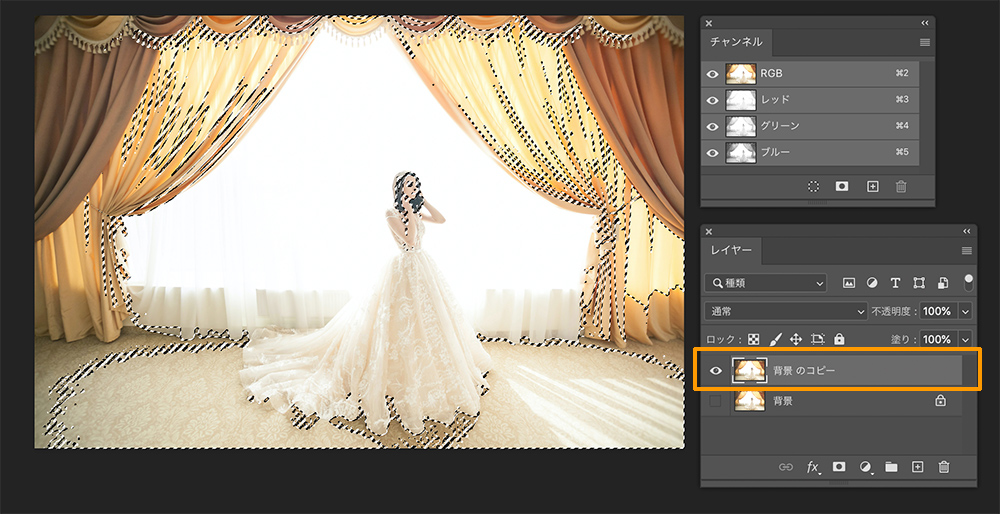
複製した方の背景レイヤーを選択してレイヤーパネル下部の「レイヤーマスクを追加」ボタンをクリックすると、チャンネルから作った濃淡のあるレイヤーマスクが作成されます。
レイヤーを重ねて描画モードを変更
6、描画モードや不透明度を調整して仕上げる
 先ほどマスクを作成した複製した方の背景レイヤーの描画モードを変更します。作りたい画像に合うモードを選びます。作例では「焼き込みカラー」にしておきます。
先ほどマスクを作成した複製した方の背景レイヤーの描画モードを変更します。作りたい画像に合うモードを選びます。作例では「焼き込みカラー」にしておきます。
こうすることにより特に暗めの色素を強調し、くすみが取れて印象深い画像になります。
1枚だと効果が弱いと感じる場合は、このレイヤーを複製します。
複製した方の描画モードはそのままでもOKですが、違うモードにすることで雰囲気を変えることもできます。実際は極端に強調しない場合がほとんどですが、作成では効果をわかりやすくするため「焼き込み(リニア)」に変更しています。
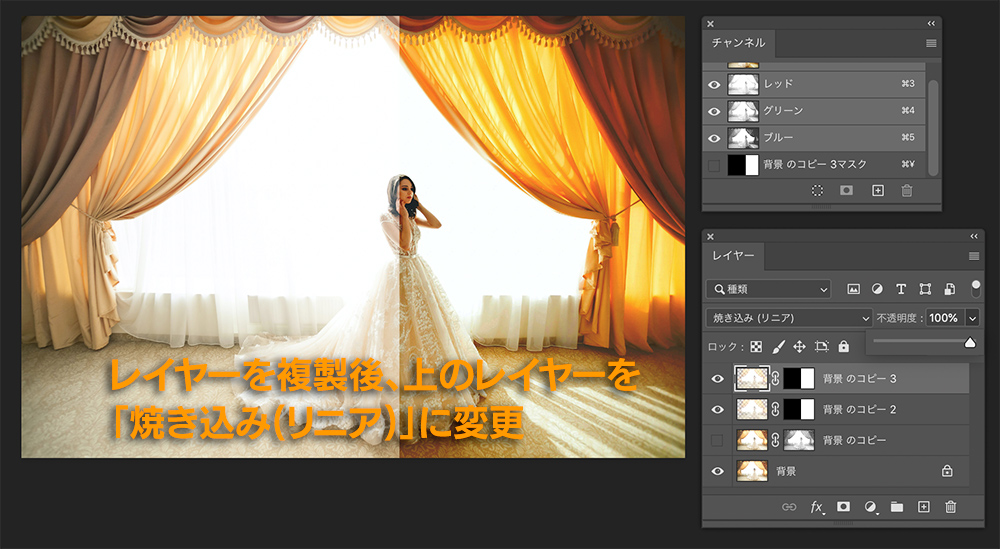
最後に少し味付けを
ここまでできたら完成でも良いのですが、最後に少し味付けをしてみましょう。
最後に複製したレイヤーを「スマートオブジェクトに変換」します。
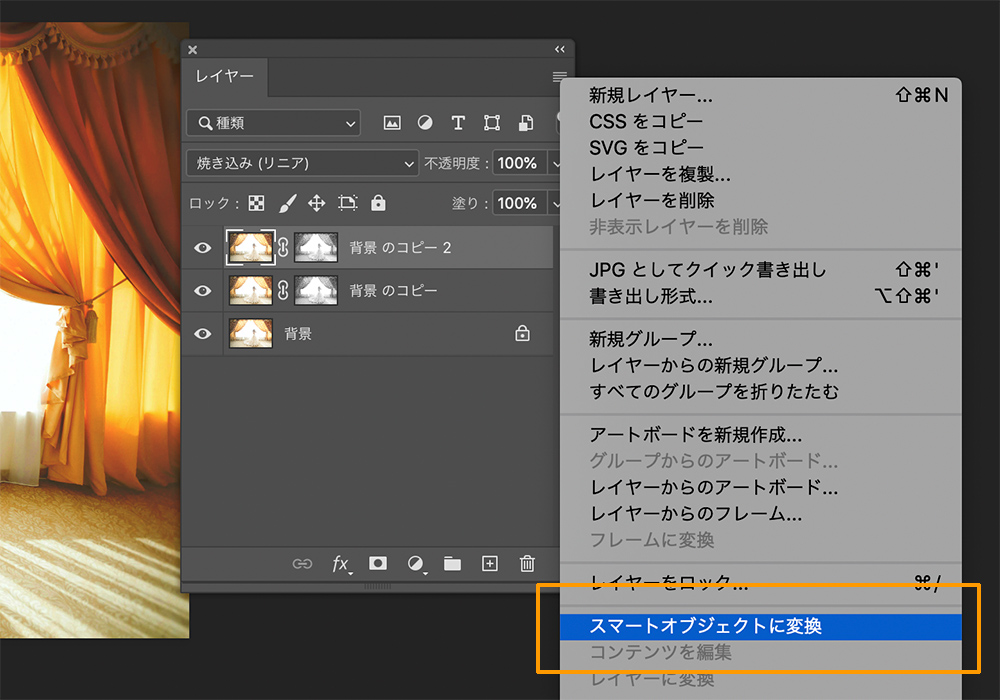 「フィルター」>「フィルターギャラリー」>「カットアウト(レベル数:5、エッジの単純さ:3、エッジの正確さ:2)」をかけます。
「フィルター」>「フィルターギャラリー」>「カットアウト(レベル数:5、エッジの単純さ:3、エッジの正確さ:2)」をかけます。
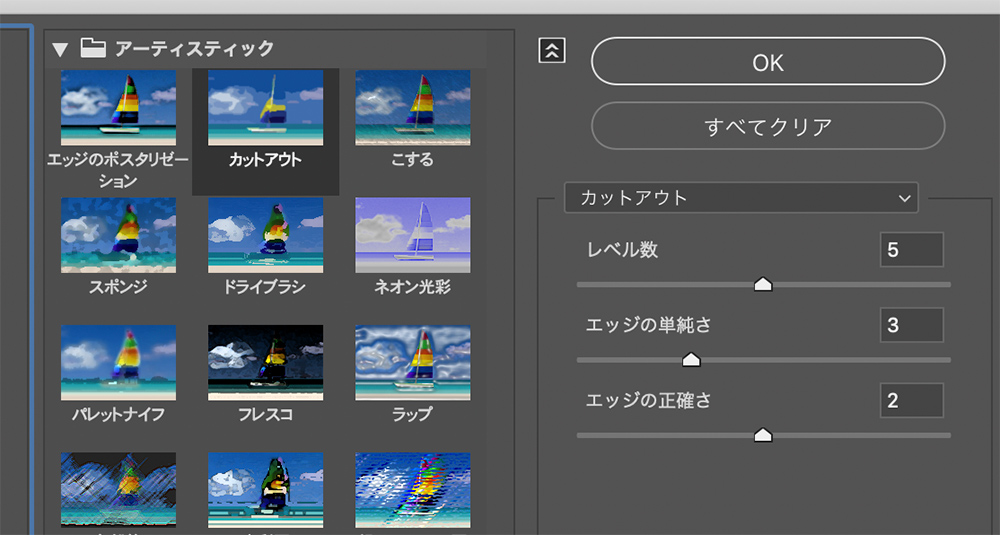 階調が飛んでイラストのような効果が加わります。
階調が飛んでイラストのような効果が加わります。
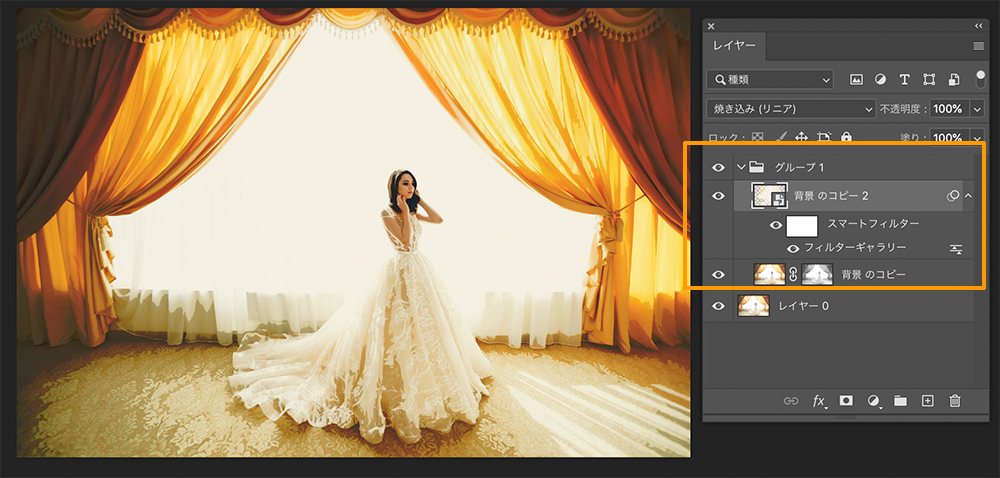 この画像でいうとドレスやカーテンのドレープの下の方に濃い影がつき視線を集める見せ場となります。
この画像でいうとドレスやカーテンのドレープの下の方に濃い影がつき視線を集める見せ場となります。
追加した二枚のレイヤーの不透明度をまとめて変えたい場合は、一度二枚をグループ化しておくと管理が楽です。
メインのビジュアルとして
このような加工をすることで単なるイメージカットではなく、その広告をぐっと印象付けるメインのビジュアルとして使えるレベルに仕上げることができます。
スルーされない目に止まる画像を目指して編集してみましょう。








