コントラストが強い画像、レイヤーマスク反転コピー補正法

デザイン制作するために支給された、または自分で用意した画像。
色味や構図は良いけど「ちょっとコントラストが強すぎる」というときありませんか?
そんなときでも、このコントラスト補正方法を知っていれば簡単にちょうど良い階調に調整できます。


部分選択→レイヤーマスク
まず明るい部分(この作例で言うとガラス窓の部分)を選択して選択範囲を作成します。
 窓の部分が選択されている状態で新規調整レイヤーでトーンカーブを選びます。
窓の部分が選択されている状態で新規調整レイヤーでトーンカーブを選びます。
自動的にレイヤーマスクが作成されるので、選択された箇所だけが調整の対象になります。
調整の度合いは対象の画像によって異なります。
この作例の場合には若干暗めに修正します。

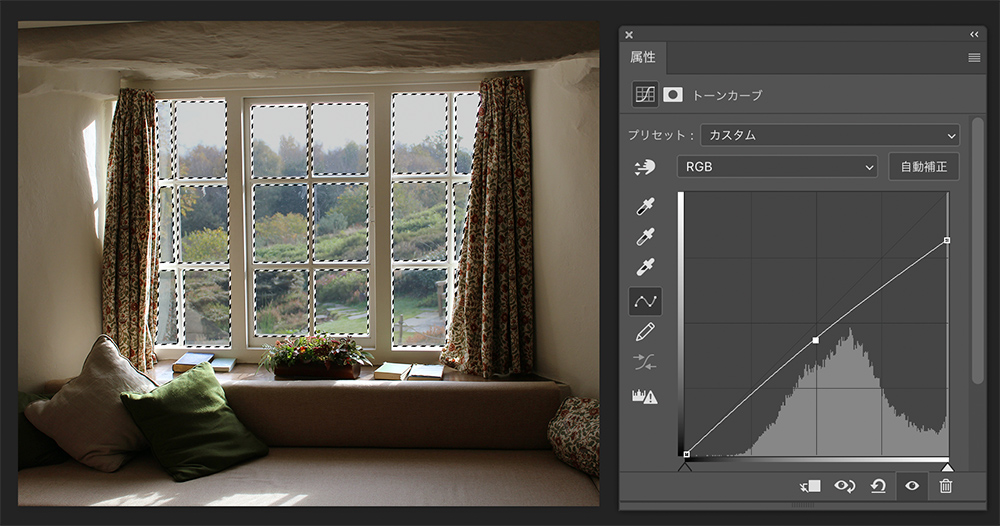
レイヤーマスクを反転&コピー
次に暗い部分を明るく調整しますが、選択範囲自体を反転させることはしません。
別の調整レイヤーを追加する際に、レイヤーマスクをコピーして反転します。
一見難しいそうですが、ショートカットでできる簡単な方法をお伝えします。
トーンカーブ1レイヤーを選択している状態で新規調整レイヤー追加で、またトーンカーブを選びます。
追加しただけではレイヤーマスクは真っ白ですがそこにトーンカーブ1のレイヤーマスクを反転コピーします。
具体的な方法です。
まずShiftキー+optionキー(altキー)を押してから、トーンカーブ1のレイヤーマスクをクリックして、そのままトーンカーブにのレイヤーマスクにドラッグします。
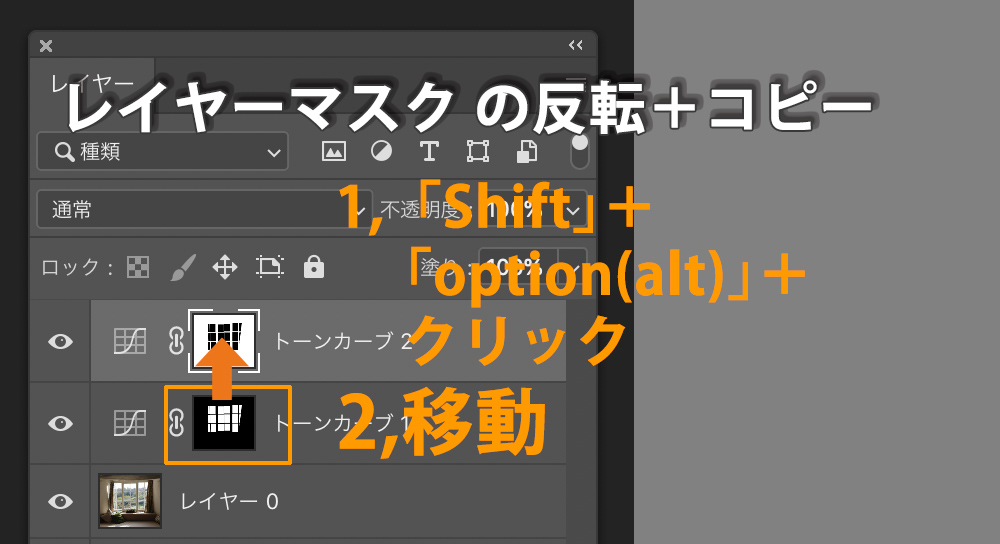
その際「レイヤーマスクを置き換えますか?」と書かれたアラートが出るので、「はい」をクリックします。
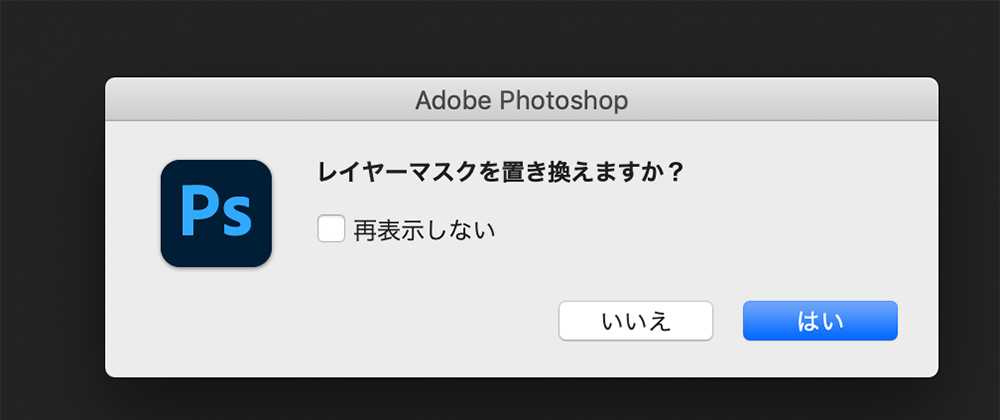 レイヤーパネルを見てみると、レイヤーマスクが反転コピーされたことが確認できます。
レイヤーパネルを見てみると、レイヤーマスクが反転コピーされたことが確認できます。
その後トーンカーブアイコンをダブルクリックして属性パネルを開き明るく調整します。
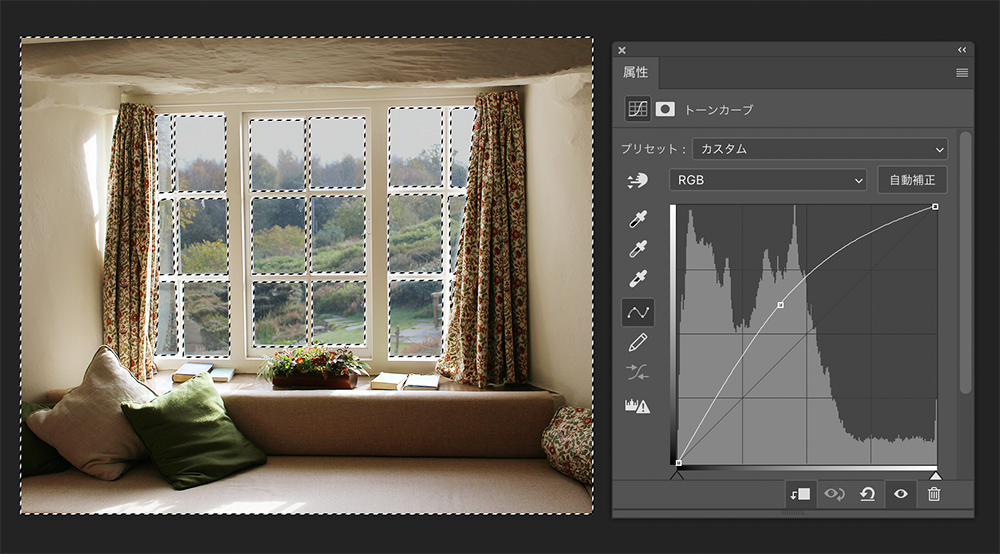
もしその時点で彩度やカラーバランスなどに物足りなさを感じたら、調整レイヤーを追加して調整します。

DHRトーン
手っ取り早く画像のトーンを平均化させたければ「DHRトーン」を使う方法もあります。
「イメージ」>「色調補正」>「DHRトーン」でウィンドウを開きます。
メリットは少し慣れが必要と言う事はありますが、選択範囲等を作らなくても、画像をコントラストを抑えることができます。
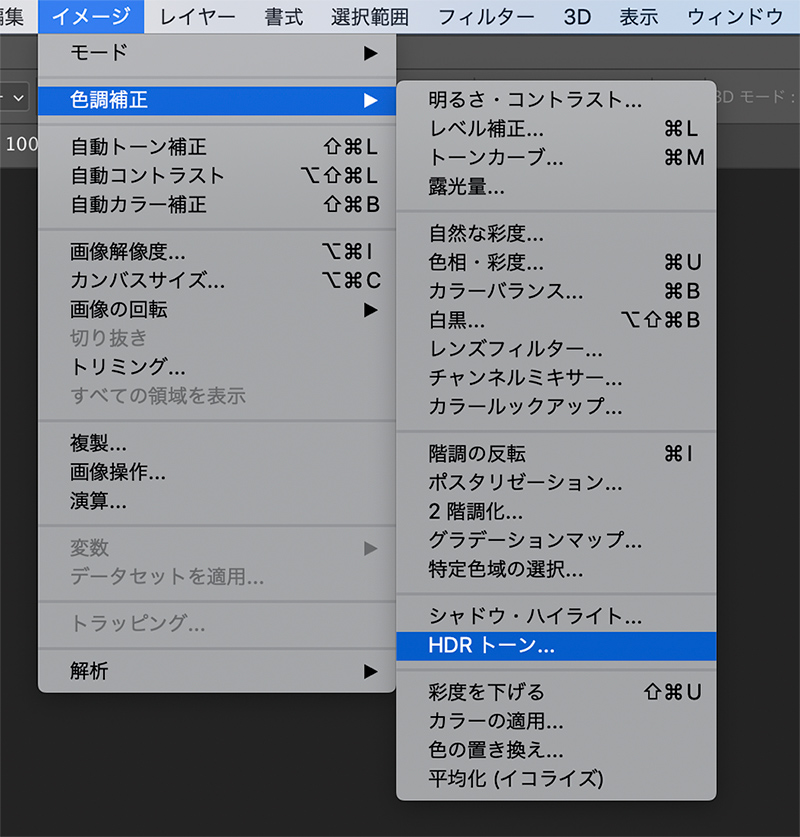
デメリットとしては調整項目が多く使用に慣れが必要と言う点と、部分的な微調整ができない点、強制的にすべてのレイヤーが統合されてしまうことです。
他の編集を先に終えて最後の調整としてかけるか、まず最初の補正として使う分には良いかもしれません。
統合されてしまうことを考えるとレイヤーマスクを使う場合と上手く使い分ける必要があります。
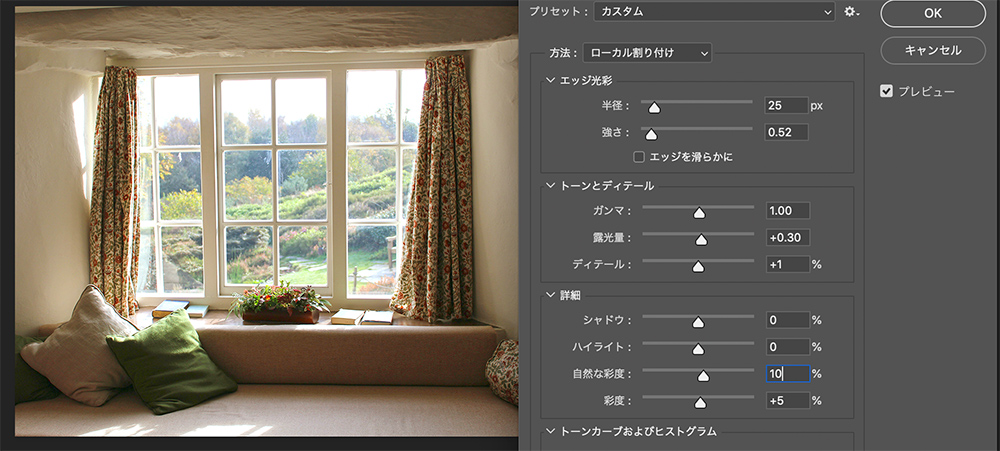
いかがでしたか?
レイヤーマスクさえ作ってしまえば、明るいところと暗いところの調整は楽にできます。
同じような逆光の画像を使って練習してみましょう。





