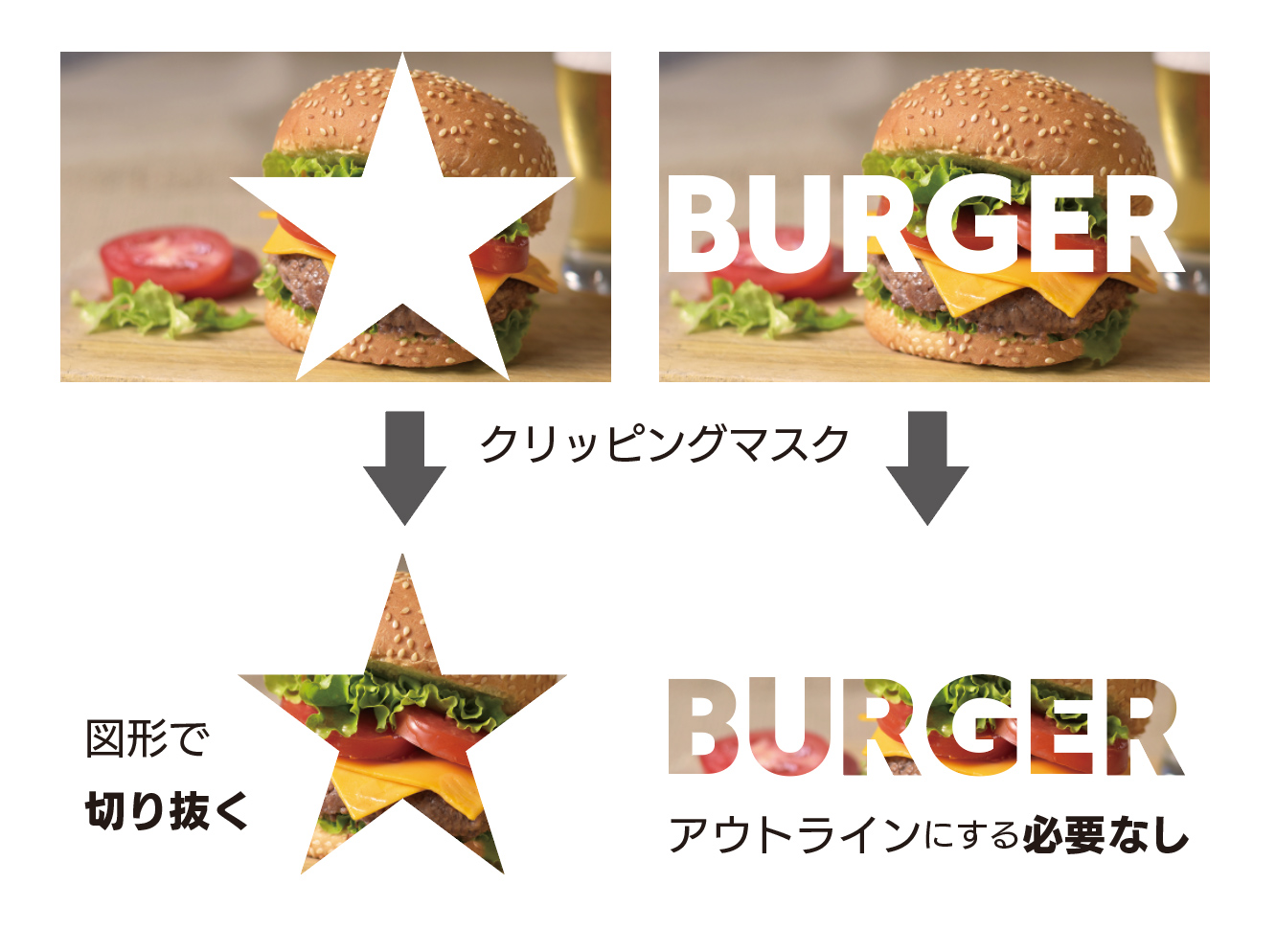クリッピングマスク以外のマスク方法(後編)
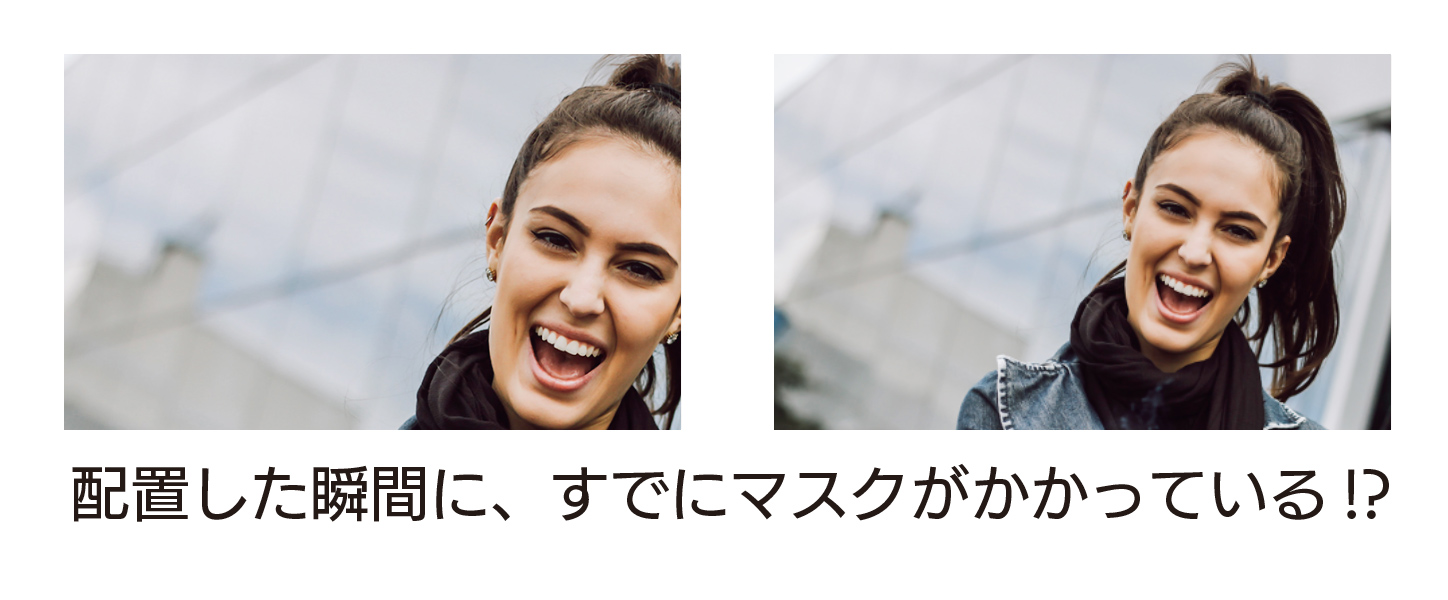
前回はイラストレーターでのマスク方法で、「クリッピングマスク」と「不透明マスク」を紹介しました。
今回は残りの2つ「コントロールパネルからのマスク」と「内側描画」の特徴と使い方をご紹介します。
表現力アップや効率良い作業ができるようになるためにも、クリッピングマスク以外のマスクの知識をつけてくださだい。
ワンクリックでマスク(コントロールパネルからのマスク)
画像を配置したら、たったワンクリックでマスクをかける方法があります。
以下はその具体的な操作方法です。
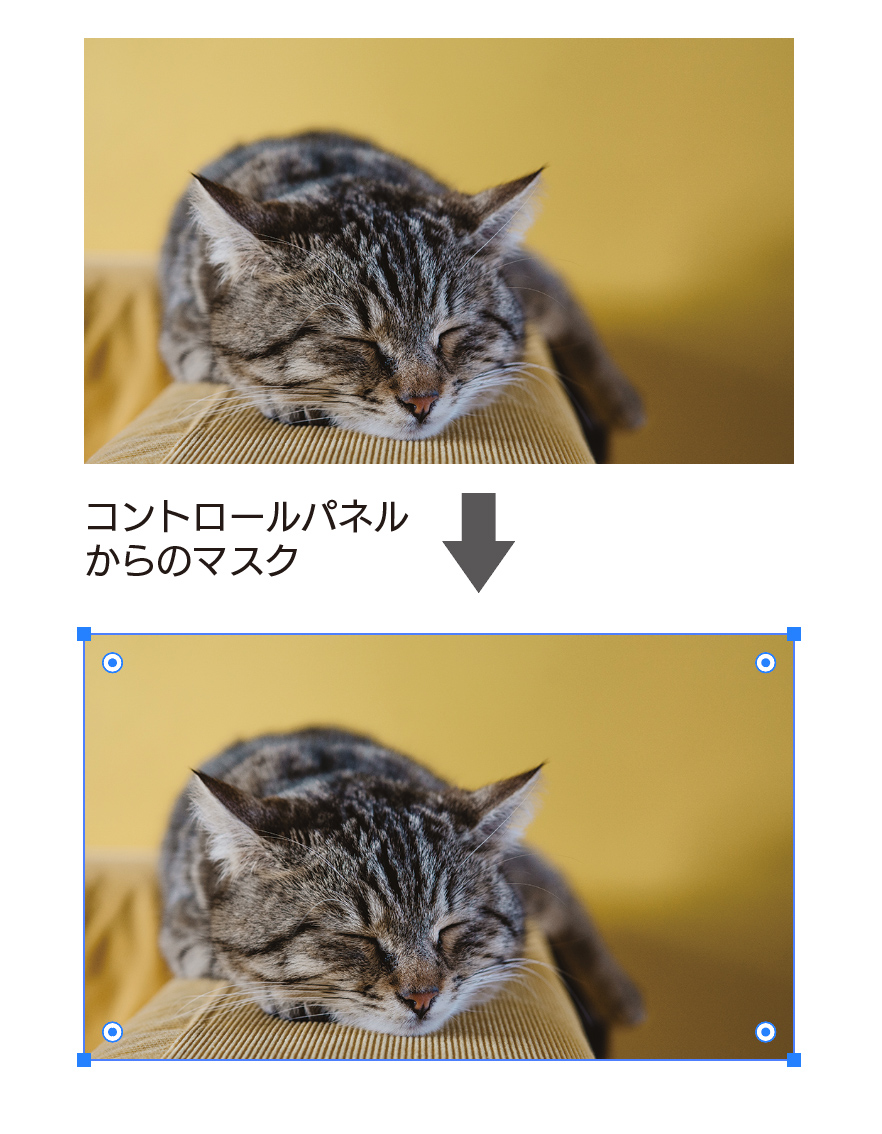
1、画像を開く。ファイル>配置>配置したい画像を指定。
2、画像を選択し、コントロールパネルの「マスク」ボタンを1回クリックする。(プロパティパネルの「マスク」ボタンでもOK)
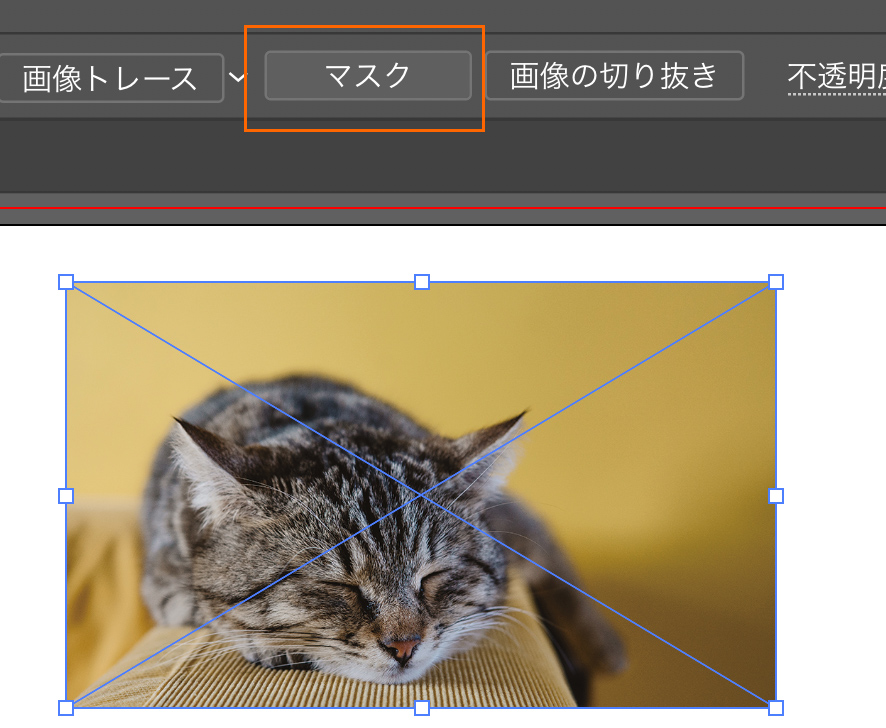
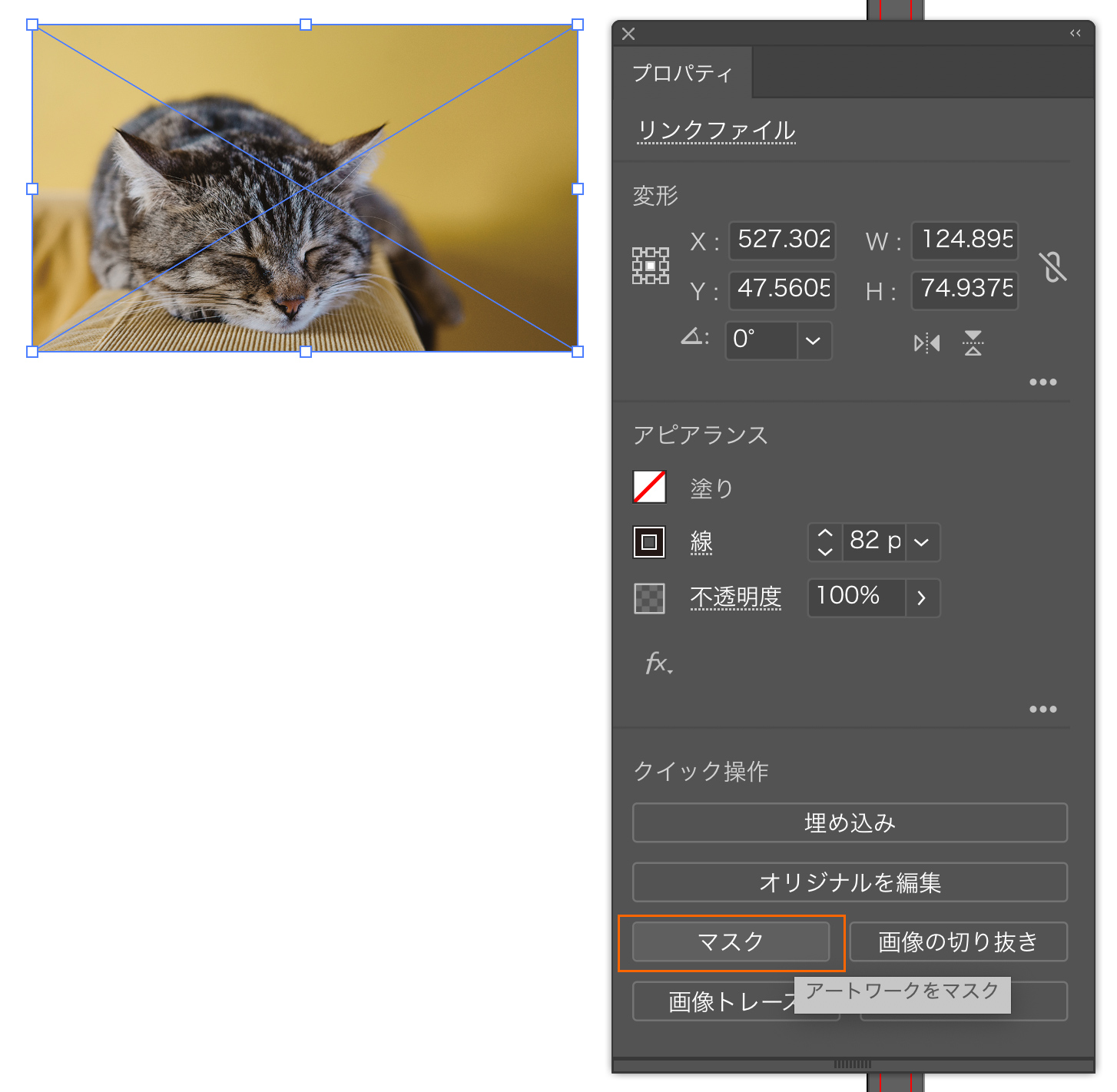
これだけでもうマスクされています。
見た目の変化は「配置」の目印の画像を対角線に結んだ線がなくなることです。
画像を小さくしてみてみるとドラックした部分が隠れます。必要に応じてサイズを変更します。
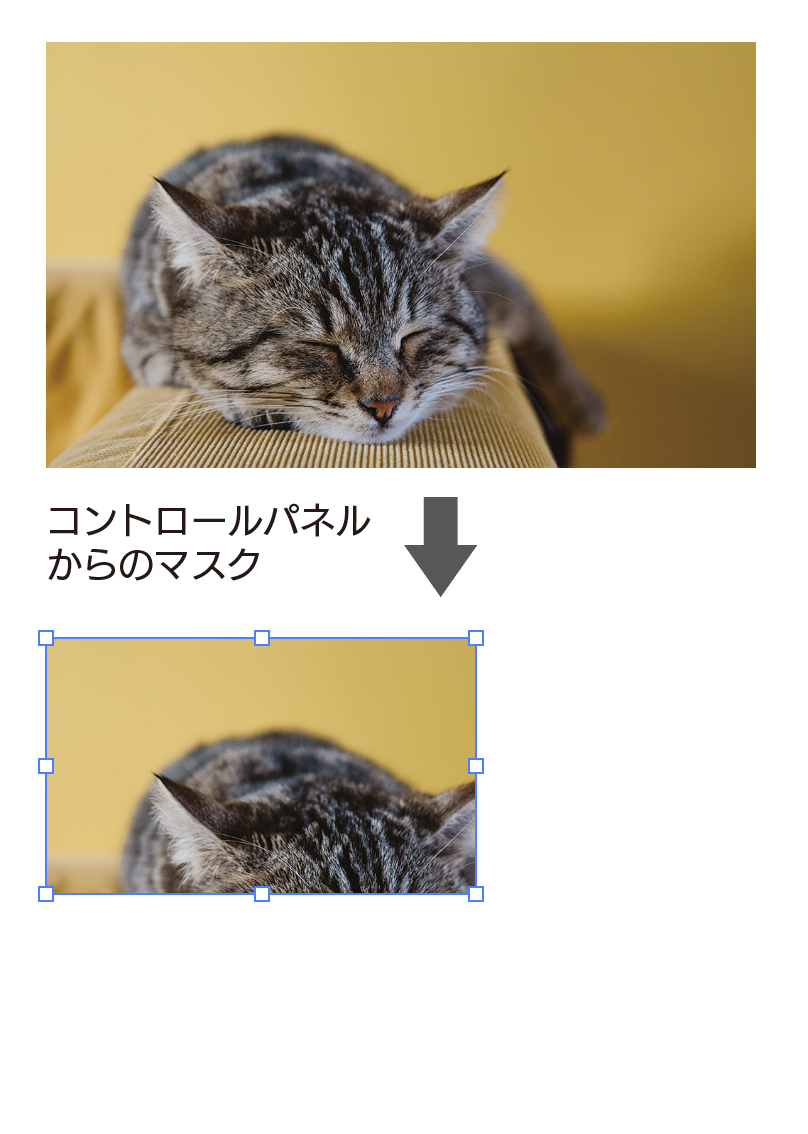
マスクを解除したいとき
マスクを解除したいときの操作はクリッピングマスク と同じです。
オブジェクト>クリッピングマスク>解除。
きっちりと配置するよりは、大まかなイメージをつかみたいときなどは、手っ取り早いこの「コントロールパネルからのマスク」の方法が良さそうです。
配置した瞬間に、すでにマスクがかかっている!?(内側描画)
4つ目のマスクの方法です、この方法が一番マイナーかもしれません。
「内側描画」というモードを使いますが、ご存知でしょうか?
ツールバーの下部にある横に三つ並んだアイコンの一番右が内側描画です。
この場合は最初にオブジェクトを用意しておきます。
1、オブジェクトを作成
2、オブジェクトを選択し「内側描画」をクリックして切り替える(四隅に破線の括弧が表示される)
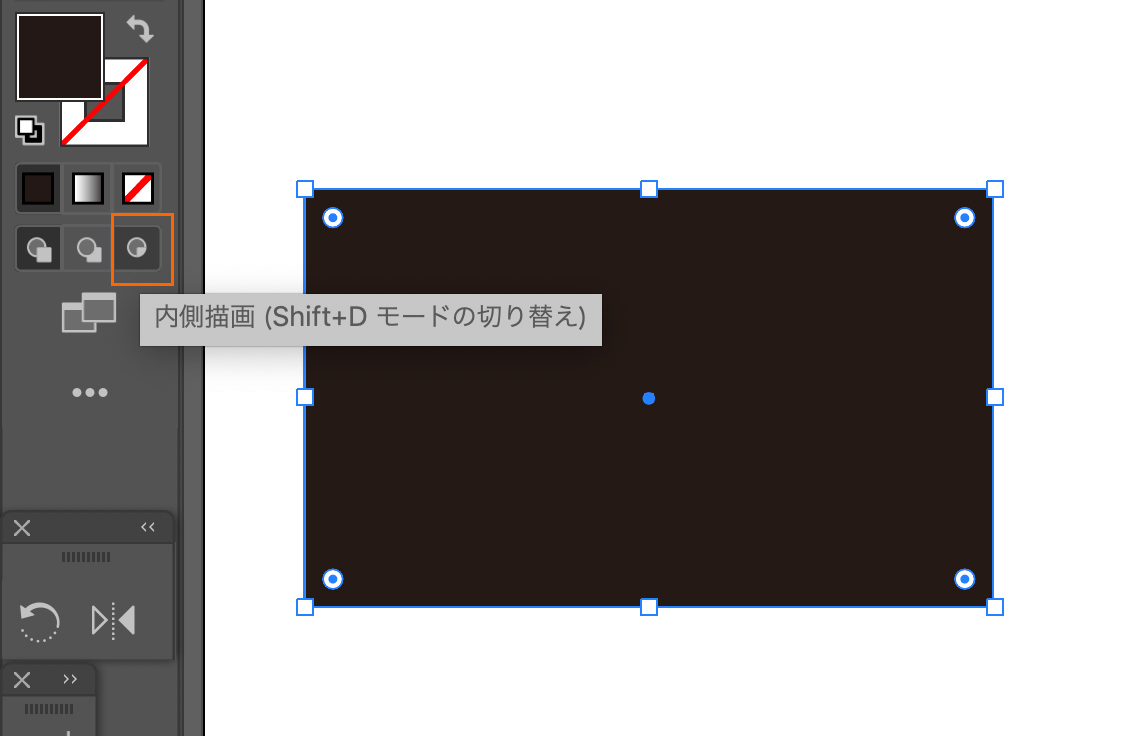
3、ファイル>配置>配置したい画像を指定
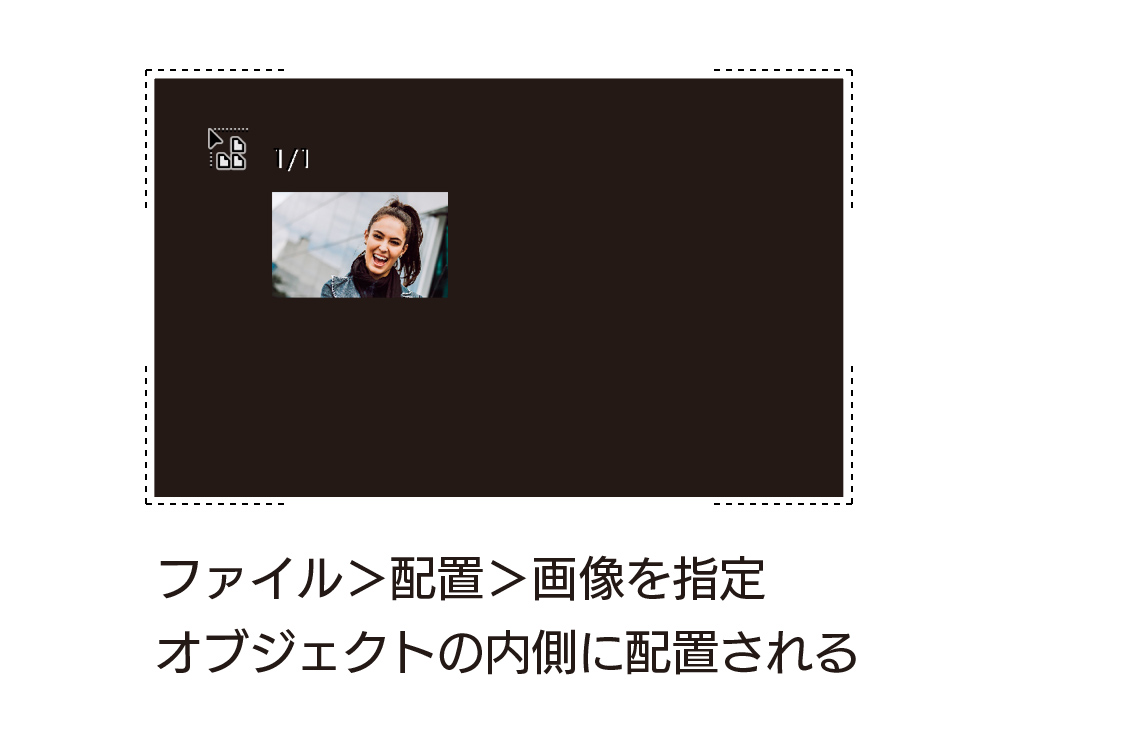
自動的にマスクがかかった状態で、配置されます。
オブジェクトのサイズからはみ出した部分は非表示になります。
あらかじめ決まったサイズ・位置に画像を配置したい時には重宝しそうです。
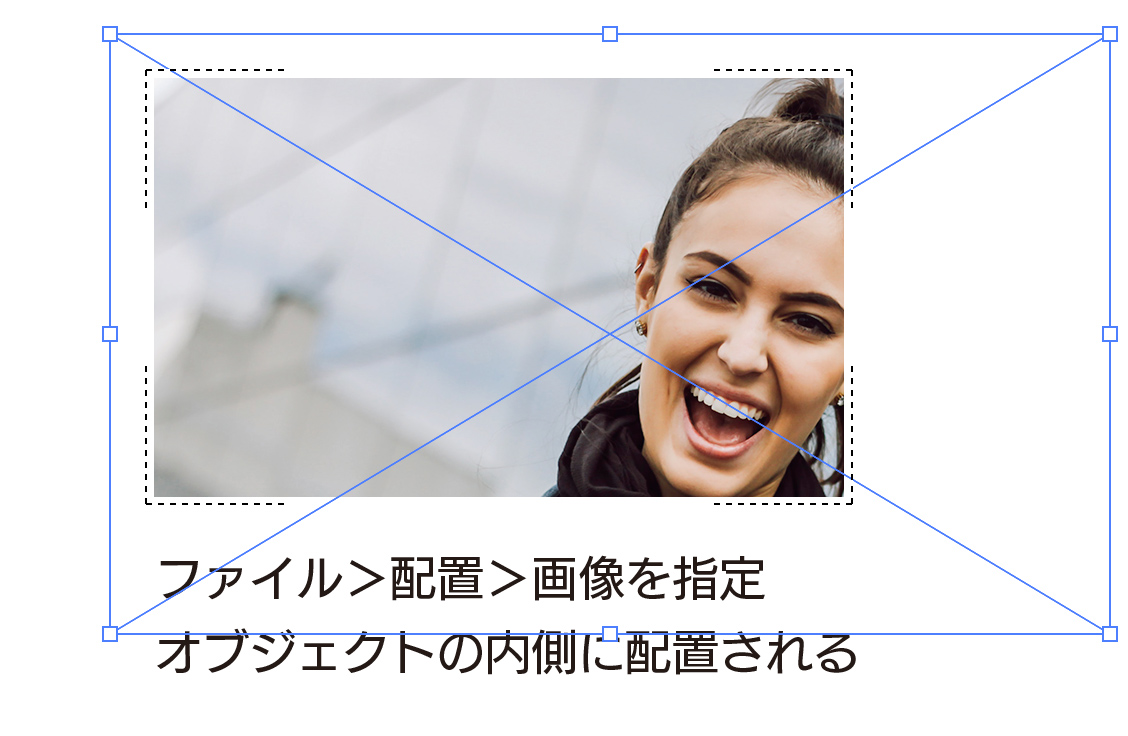
「内側描画」に作成できるのはもちろん画像だけではなく、図形や文字も同様に枠内に描画されます。
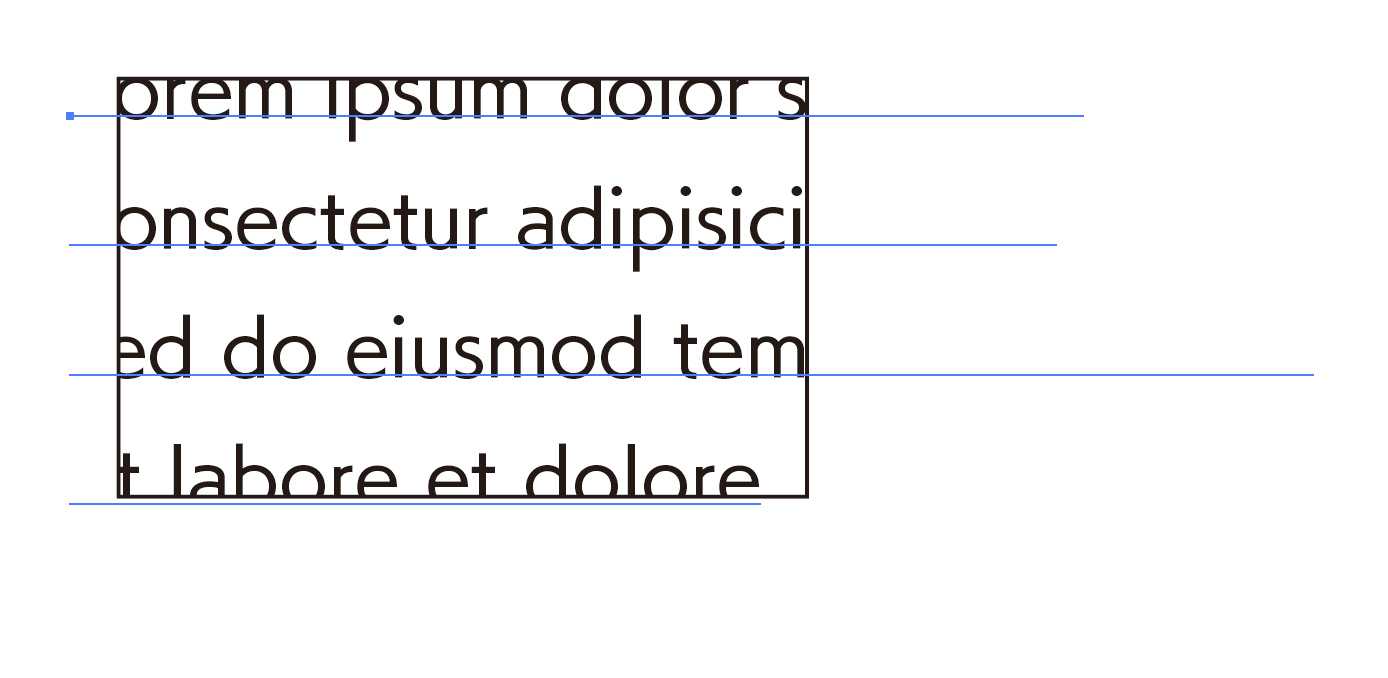
・・・前回と今回を合わせて4種類のマスクの掛け方や違いがわかりましたか?
内側描画はどのくらい使われるかわかりませんが、他の3種類は表現力がアップしたり、効率良い作業ができるようになるのでぜひ覚えておきたいところです。
記事を読むだけでは感覚をつかみきれません。ぜひ実際に試してみてください。