印刷物デザイン用基本のレイヤーセット(前編)
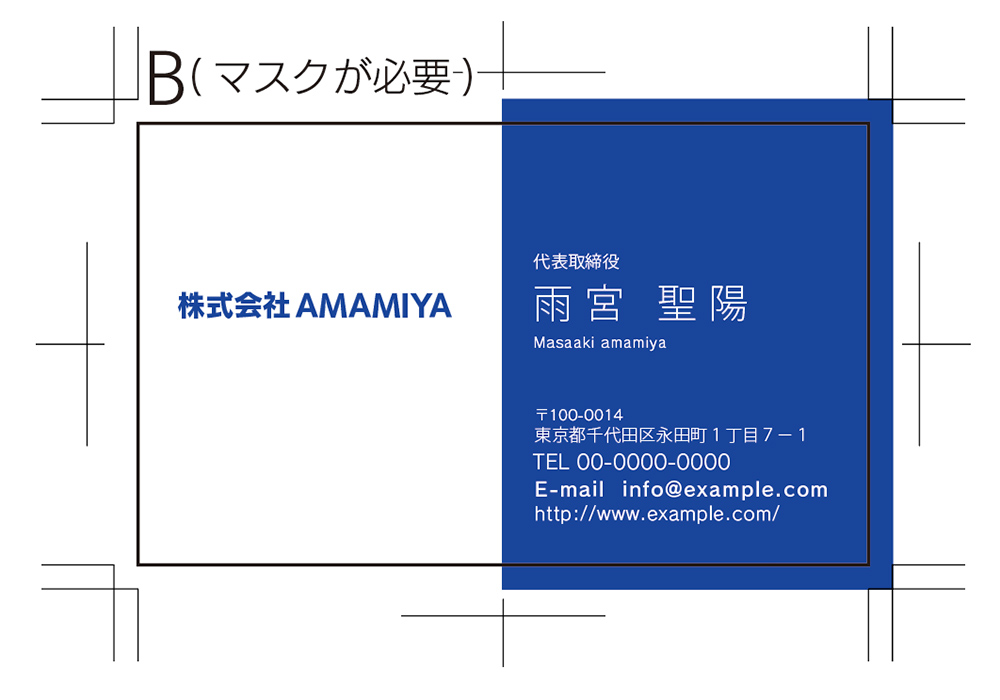
イラストレーターを使い始めのころ、レイヤーはどんな時に使うのか?よくわからないという声を多く聞きます。
用途によっては自分でしっかり順番を把握していればレイヤーは一つのままで複数を重ねなくても問題ないという人もいるかもしれません。
ただし、入稿が前提の印刷物を作成するときはしっかりレイヤーを分けておくと作業効率も良くなり、制作過程でのチェックなども格段にしやすくなるので、レイヤーを分けて作業することをおすすめします。
イラストレーターを立ち上げていきなりレイアウトを初めてしまうと、後々修正や印刷用にデータを作るときに膨大な手間がかかってしまいます。
そのようなことがないように、枠組みを作ったり無駄の少ない作成するための準備をしっかりすることで、効率よくレイアウトの作業ができます。
基本は同じなのでこの方法を覚えておけば、どんなサイズの印刷物でも対応できます。
4つの基本レイヤーセット
初心者の方にもわかりやすいように、必要なレイヤーだけ先に作っておくことにします。
4つのレイヤーを作りたいので、レイヤーパネルの下部から「新規レイヤーを作成」ボタンを3回クリックして全部で4つにします。
レイヤーの名前を変更する
管理しやすいようにレイヤーの名前を変更しておきます。
上から順に「トンボ」「枠線」「マスク」「レイヤー1(変更なし)」。
必ずこの順番にしてください、順番が入れ替わると必要なオブジェクトが隠れてしまいます。
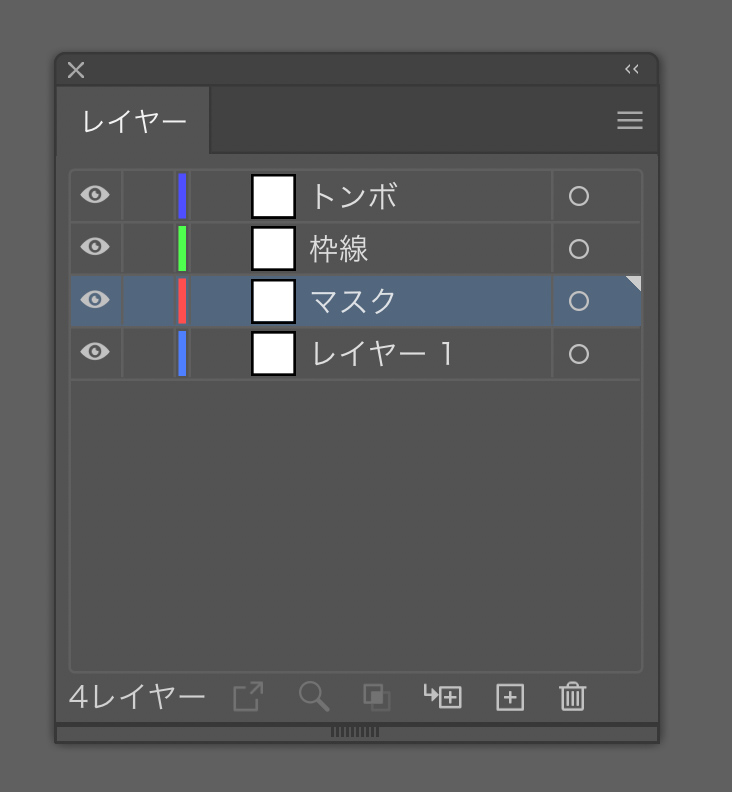
それぞれのレイヤーの役割(上から順番に)
「トンボ」・・・印刷物には必須のトンボを配置するためのレイヤー、トンボ以外には何も置かない。
「枠線」・・・名刺なら名刺サイズ、ハガキならハガキサイズの枠の線。枠線以外には何も置かない。
「マスク」・・・塗り足し部分を隠すためのマスク(クリッピングマスク などのマスクとは意味が違うので、混同しないようにしてください)、マスク以外には何も置かない。
「レイヤー1(変更なし)」・・・元のレイヤー。デザインはこのレイヤーにレイアウトしていきます。「デザイン」など名前を変えてもOKです。
前面に背景色や画像・模様を置く場合など「レイヤー1」の下に「背景」レイヤーを作っておくこともあります。
ベース・トンボ・サイズの枠線
ベースを作る
まず、ベースを作るために名刺サイズの長方形を作成します。
今回は横型の名刺のベース、サイズは91×55mmです。
一番下のレイヤー「レイヤー1」に作りますので、そのレイヤーを選択しておきます。
長方形ツールで画面をクリックするとウィンドウが出てくるので、数値を入力します。
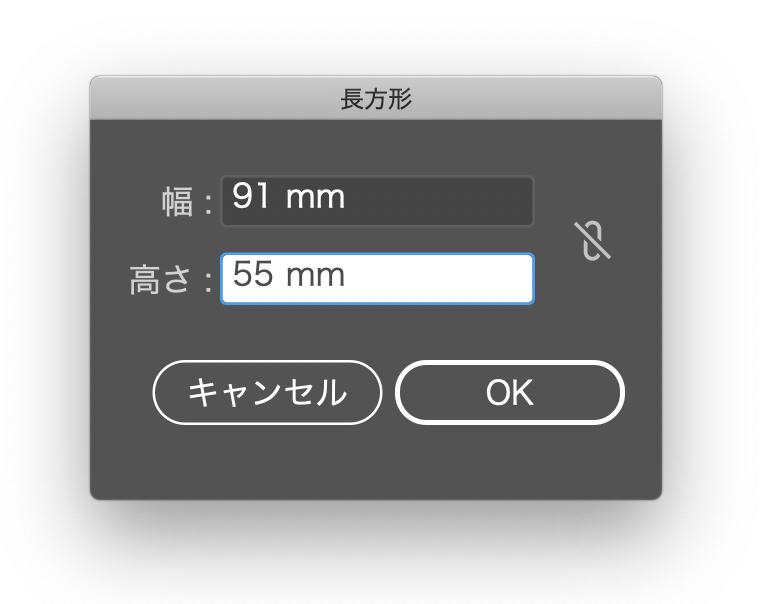
長方形を作成できたら、必ず「塗りのみ」にして、「線はなし」にします。
この後トンボ(トリムマーク)を作りますが、線の設定があるとその分も足されてサイズが狂ってしまうからです。
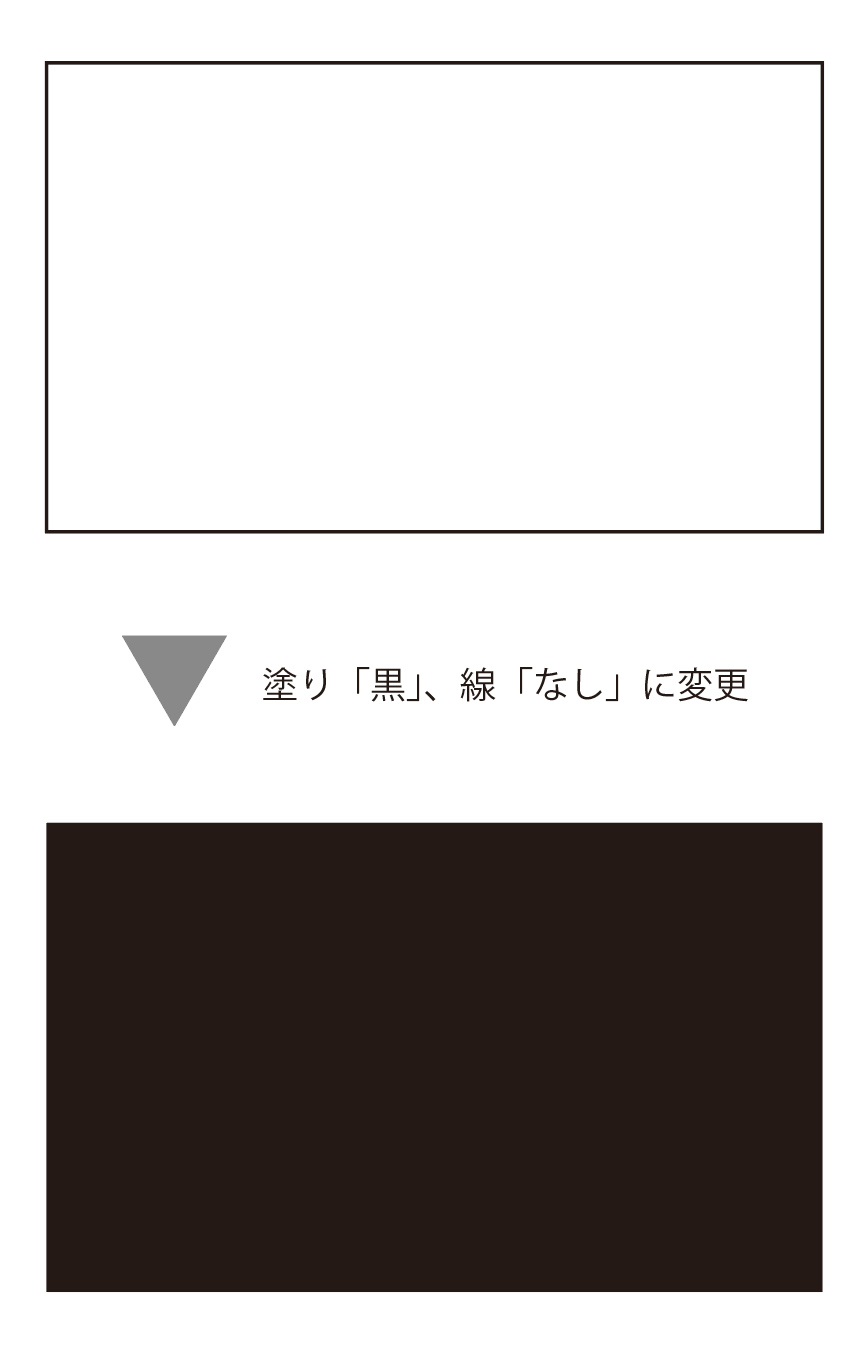
トンボ(トリムマーク)を作る
1、先ほど作成した長方形を選択します。
2、選択した状態で「オブジェクト」>「トリムマークを作成」でトンボを作成します。
長方形自体は「レイヤー1」に配置されていますが、トンボ(トリムマーク)は自動的に一番上のレイヤーに作成されます。
トンボ(トリムマーク)ができたら「トンボ」レイヤーでの作業は終わりです。
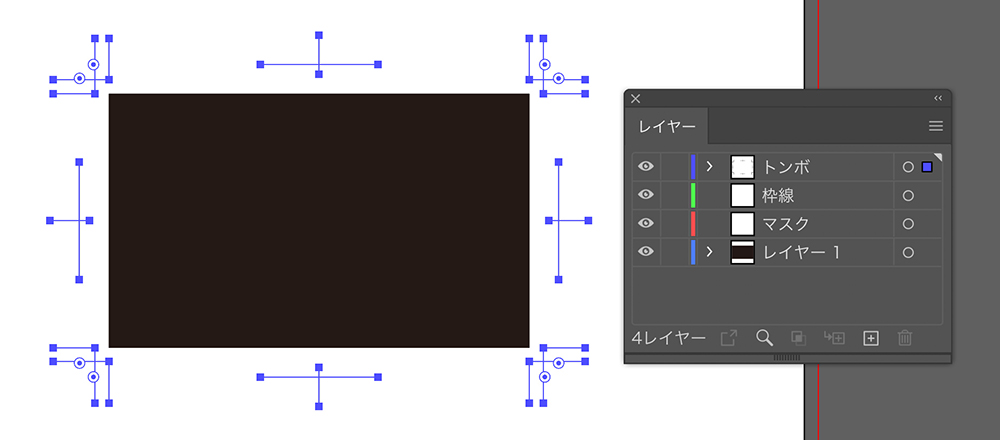
3、間違って触って動かしてしまわないようにレイヤーをロックしておきます。
レイヤーパネルの目玉アイコンの右隣のスペースをクリックすると鍵のアイコンが現れてロックされます。(ロック解除するときは同じマークをもう一度クリックします)
サイズの枠線を作る(枠線レイヤー)
今回は名刺を作るのでサイズ(91×55mm)の枠線を作ります。
最初に作った長方形を利用します。
1、作った長方形を「編集」>「コピー」。
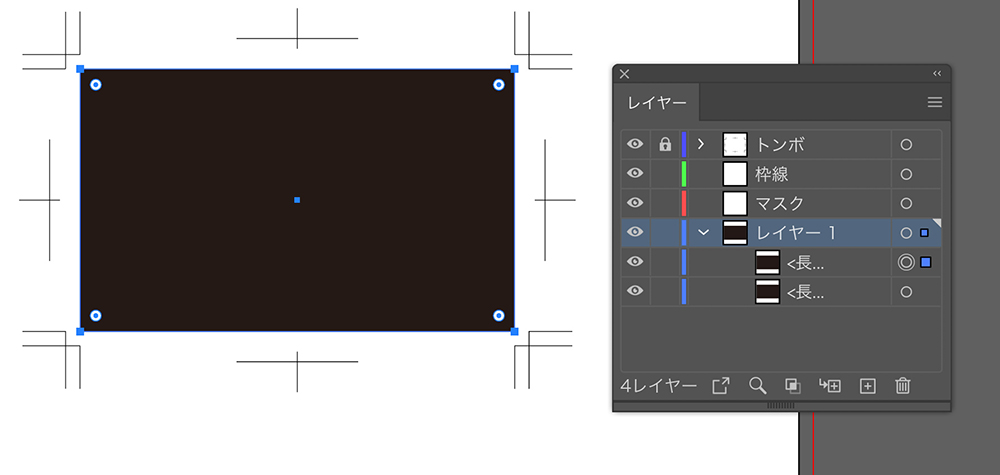
2、長方形が選択された状態のまま「編集」>「前面にペースト」
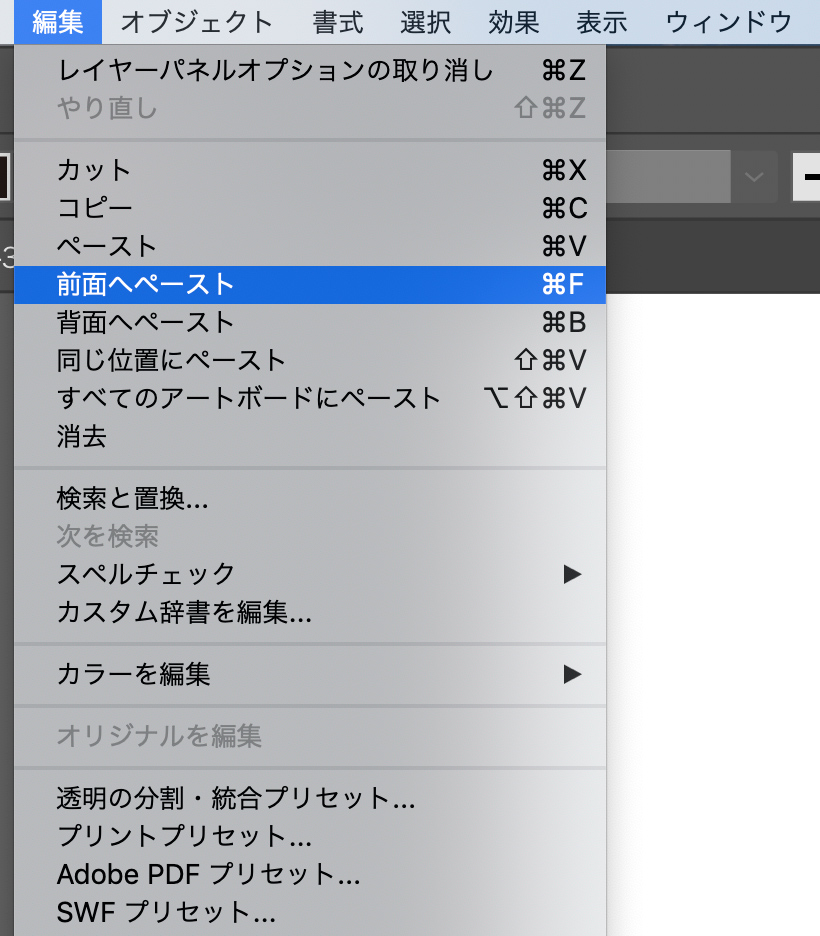
3、前面にペーストされた長方形を「枠線」レイヤーに移動。
オブジェクトを別のレイヤーに移動するには
オブジェクトを選択すると、レイヤーパネルの一番右側に色のついた四角形が表示されます。
オブジェクト自体ではなく、その色のついた四角形をドラッグ&ドロップして目的のレイヤーに移動します。
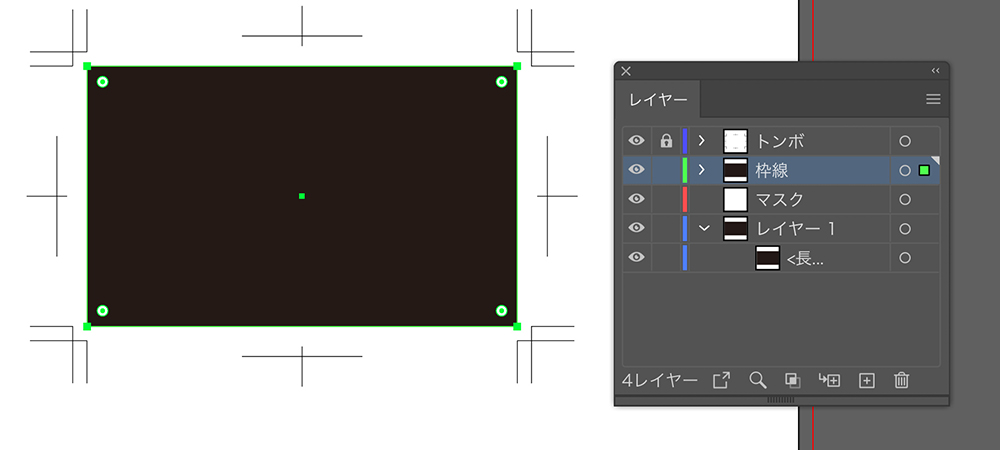
ーーここで「レイヤー1」レイヤーをロックしておきますーー
4、問題なく移動できたら「塗り」をなし。「線」を黒にしておきます。
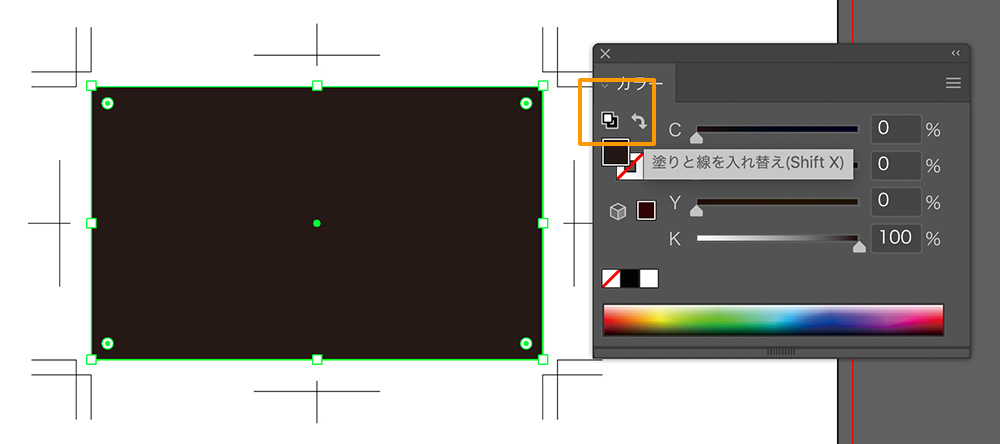
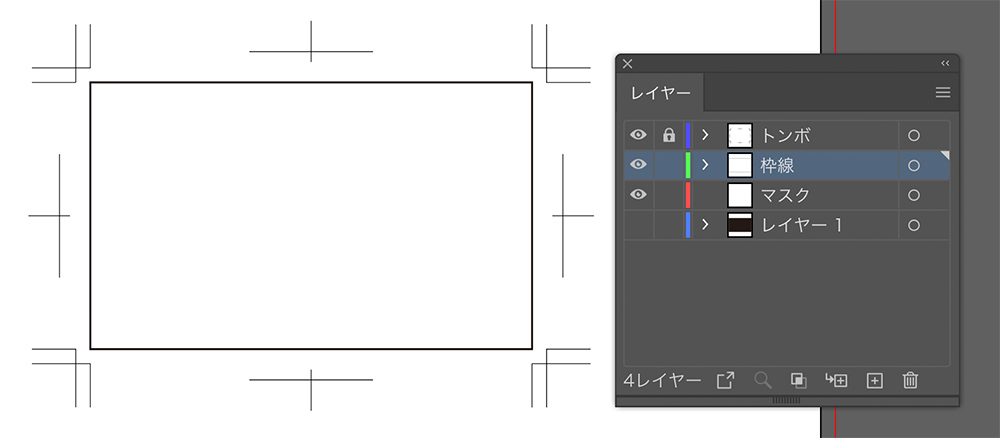
5、「枠線」レイヤーでの作業は終わりです。間違って触って動かしてしまわないようにレイヤーをロックしておきます。
目隠し用マスク(マスクレイヤー)
慣れないうちはなぜこのマスクが必要なのかわからないという方も少なくないのですが、慣れると不可欠なものになります。
詳しい説明は次回にして今回は操作を紹介します。
途中までは「枠線レイヤー」と同じです。
1、最初に作った長方形を「編集」>「コピー」
2、長方形が選択された状態のまま「編集」>「前面にペースト」
3、前面にペーストされた長方形を「マスク」レイヤーに移動。
ーーここで「レイヤー1」レイヤーをロックしておきますーー
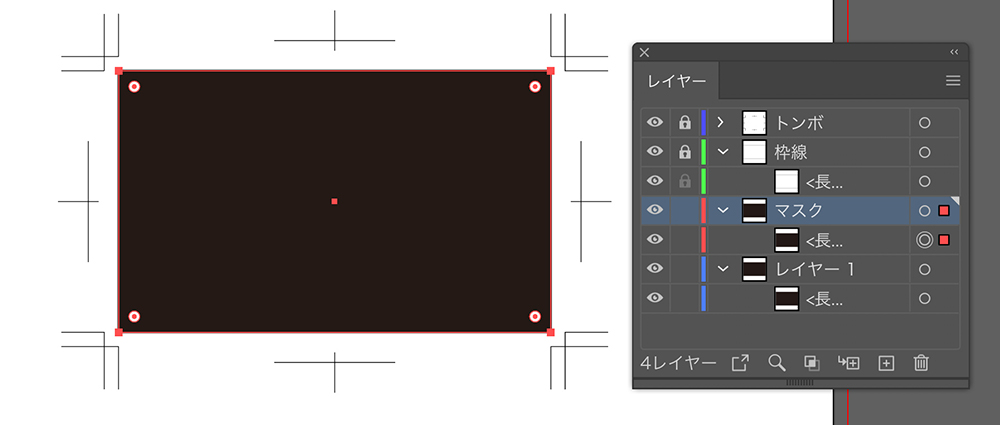
4、「マスク」レイヤーに移動移動した長方形を選択。
5、「オブジェクト」>「パス」>「パスのオフセット」を選択。
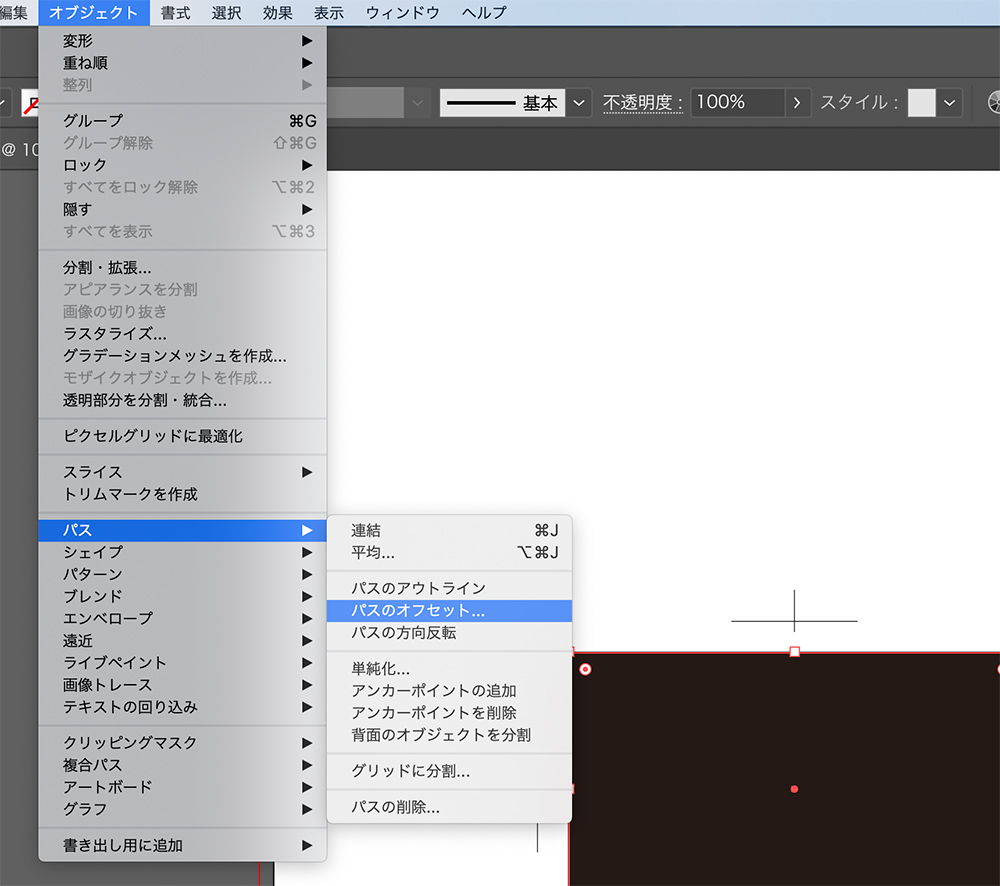
6、ウィンドウが開くので「10mm」を入力 ※10mmは一つの目安です。
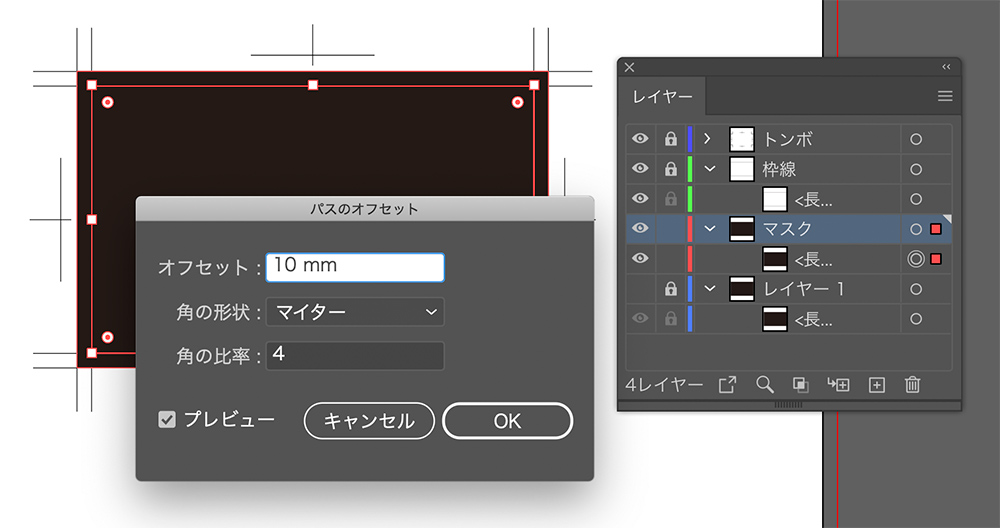
7、元の長方形と、一回り大きくできた長方形の両方を選択。
8、パスファインダーの「中まど」を適用し、塗りを「白」、線は「なし」にしておきます。
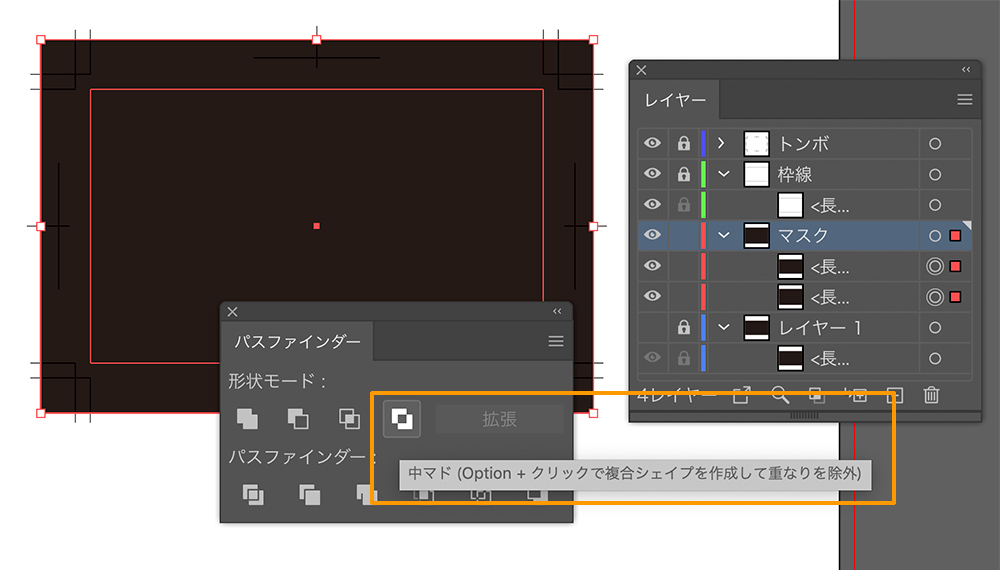
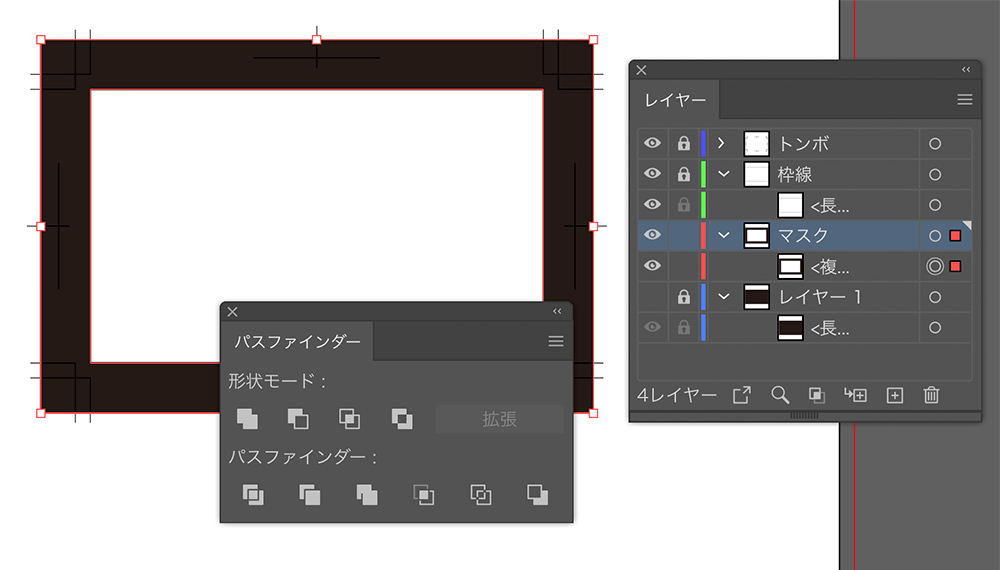
工程が少し長くなりますが、それほど難しいことはやっていないので、選択するオブジェクトを間違えなければ簡単です。
くれぐれも工程3と工程4の間の「レイヤー1」レイヤーをロックをお忘れなく。
ロックし忘れて失敗する人が多いので気をつけてください。
※プリンターで試し刷りをする場合は「枠線レイヤー」と「マスクレイヤー」は非表示にして印刷し、トンボに合わせてカットします。
非表示にしないまま印刷してしまうとカットしたときに、枠線やマスクの白い部分が見え隠れしてしまいます。
・・・これで7割がた出来上がりですが、少し長くなってしまうので続きは次の記事で案内します。







