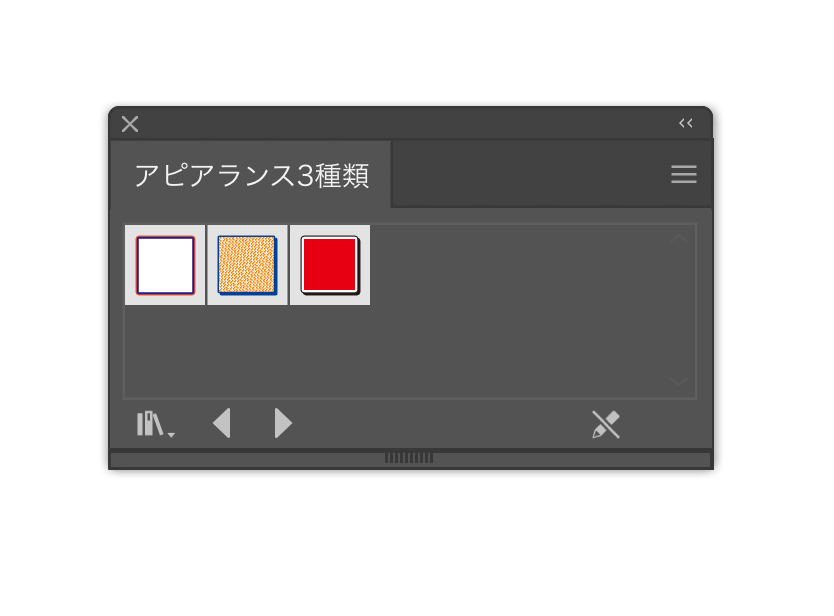アピアランスでアレンジしてみよう
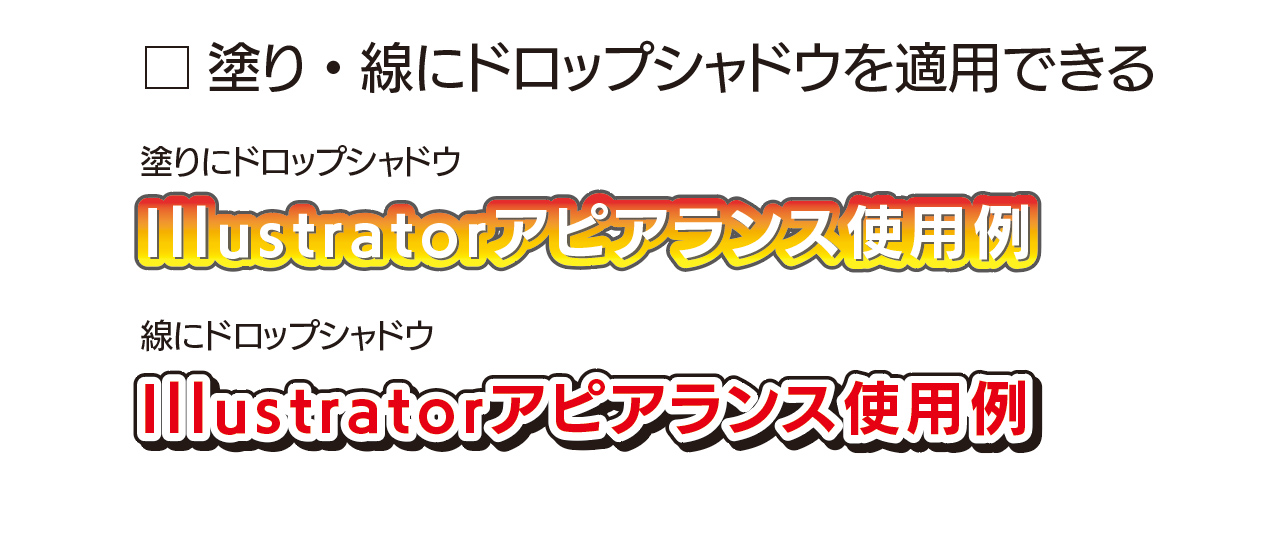
アピアランスでは文字だけでなく図形にも使えますが、
今回は文字の装飾・アレンジについてお伝えします。
線を何層にも重ねることができる
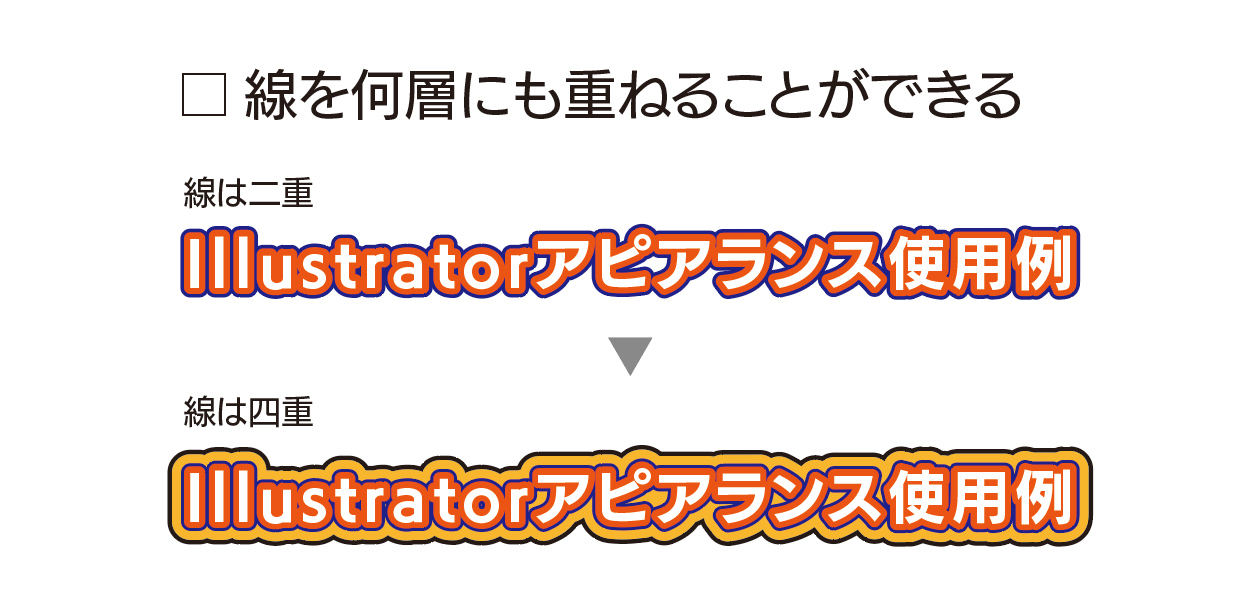
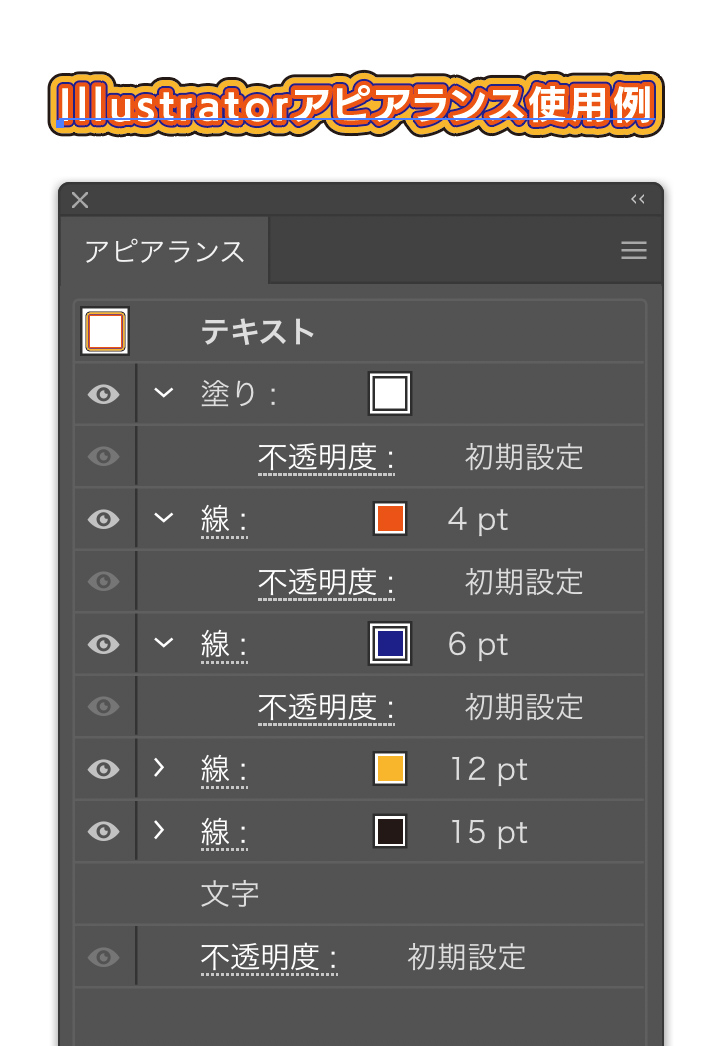
アピアランスでは線を何層にも重ねることができます。
アピアランスパネルを開いて「新規線を追加」します。
あまりやり過ぎると見づらくなる場合もあるので、ほどほどにしておきましょう。
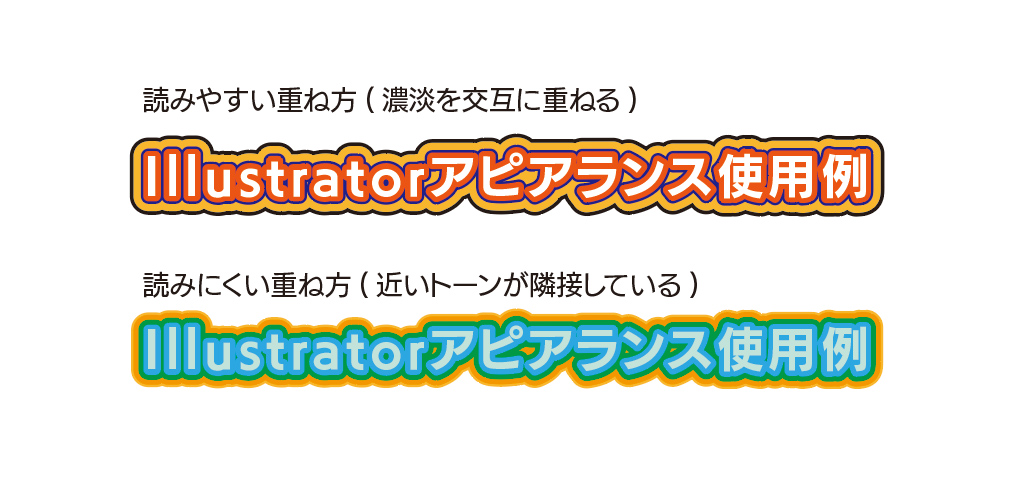
重ねる時のポイントは線の濃淡を交互に設定することです。近いトーンが隣接すると時の輪郭が見づらくなってかなり変な感じになってしまいます。
塗り・線の色を変更できる
塗り・線の色の変更はアピアランスパネルから簡単に変更できます。
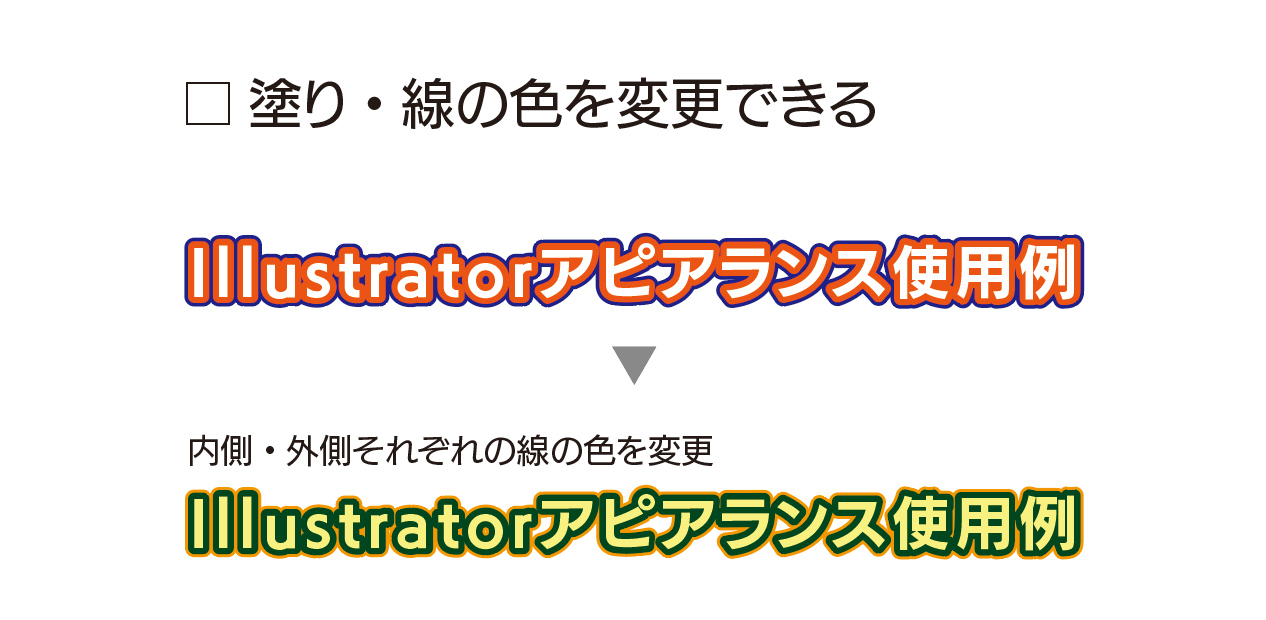
線の幅(太さ)を変更できる
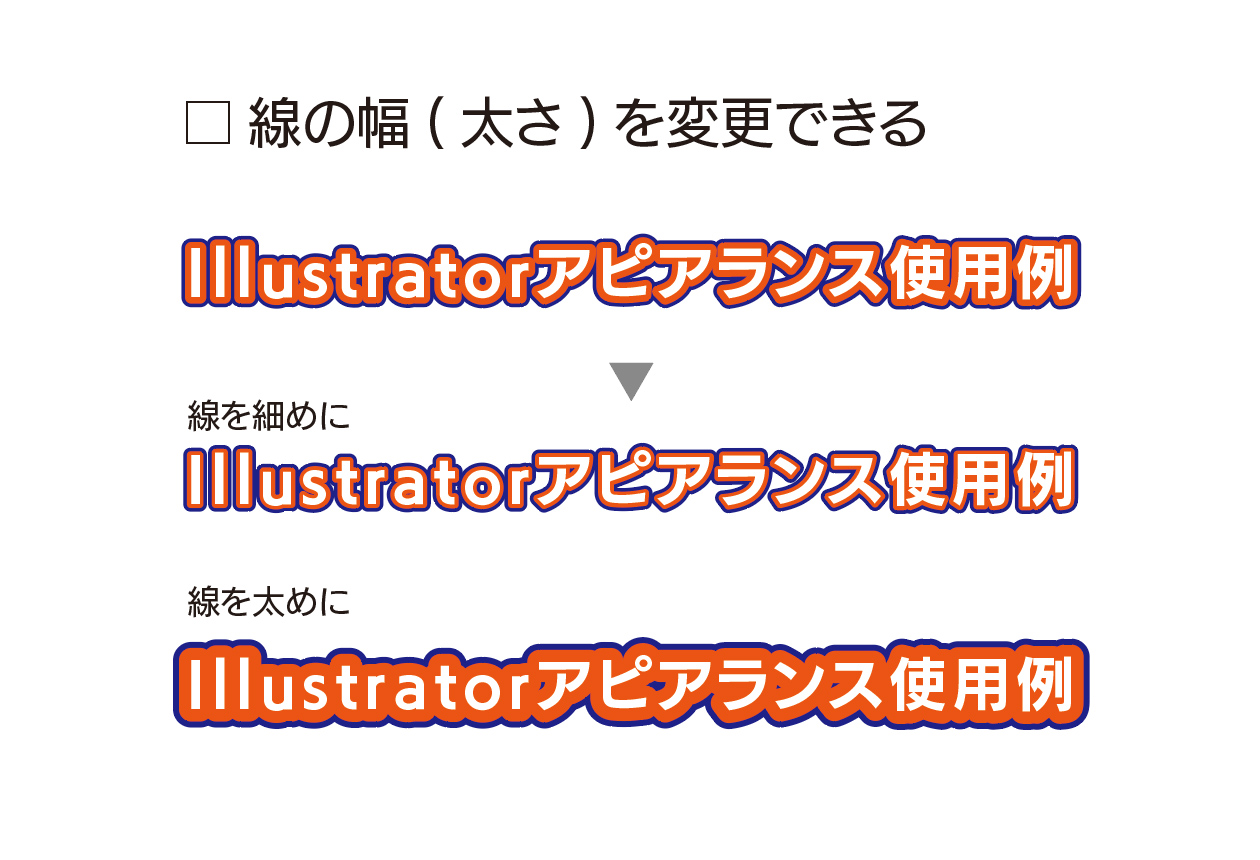

線の幅(太さ)も同様にアピアランスパネルから簡単に変更できます。パネル右側の線幅の設定から行います。
該当の線を選択して、色の部分をクリックするとスウォッチパネルが、シフトキーを押しながらクリックするとスカラーパネルが開くので、そこで色を設定します。
書体(フォント)を変更できる
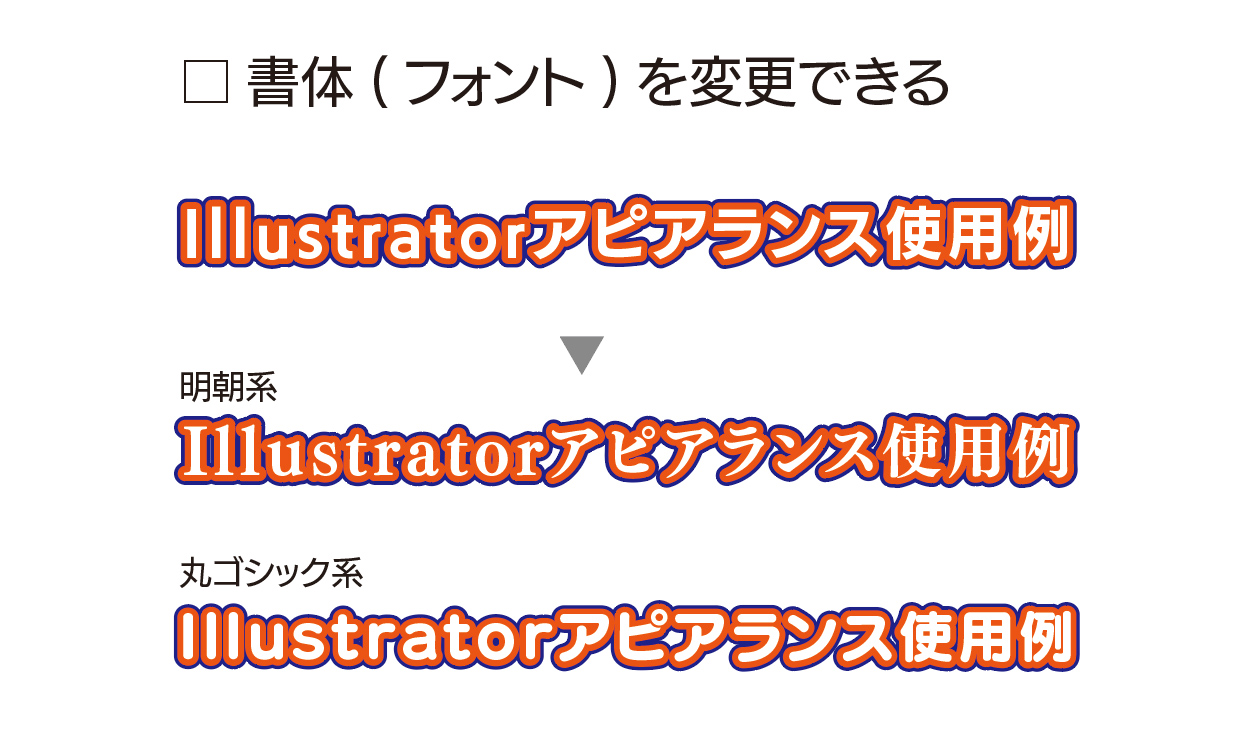
書体(フォント)の変更は文字パネルから行います。もちろんサイズやその他の設定も文字パネル・段落パネルから設定可能です。
塗り・線にグラデーションを適用できる
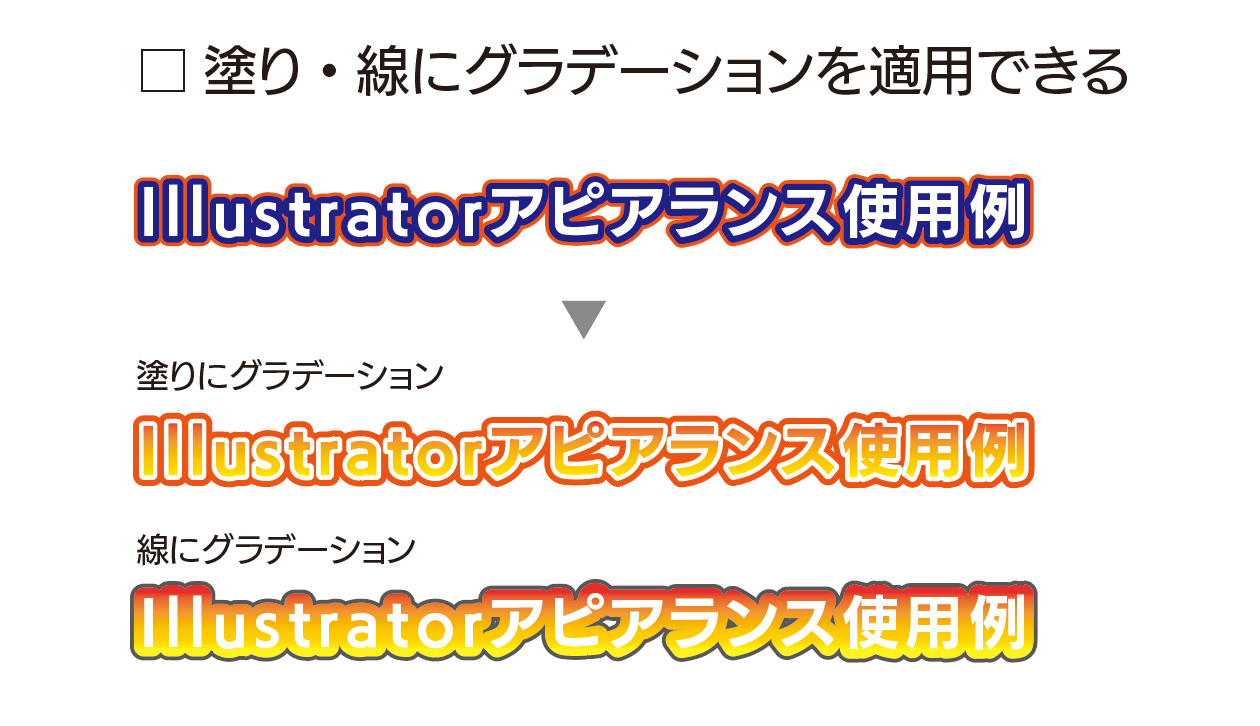
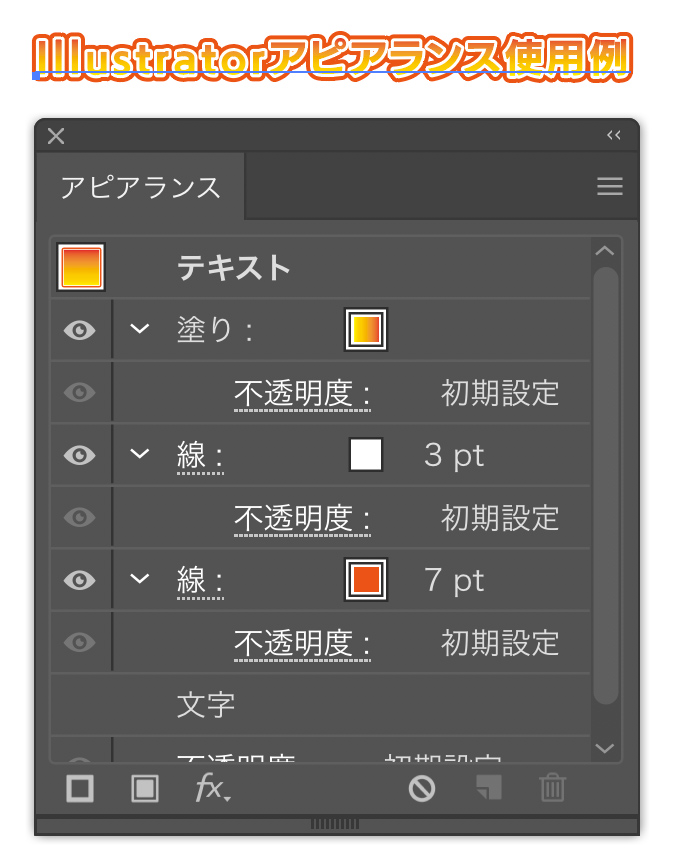
アピアランスでは塗り・線にグラデーションを適用することができます。
方法はいたって簡単です。対象の文字を選択した状態で、塗りまたは線の設定を好みのグラデーションにします。
線を重ねたい場合は、その後アピアランスパネルを操作します。
塗り・線にドロップシャドウを適用できる
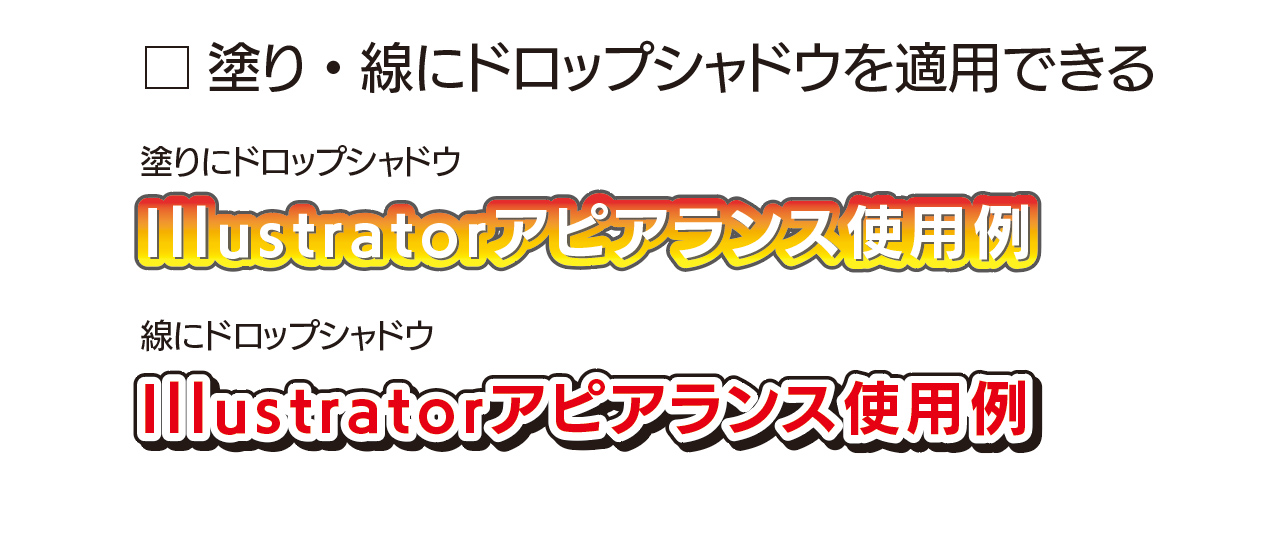
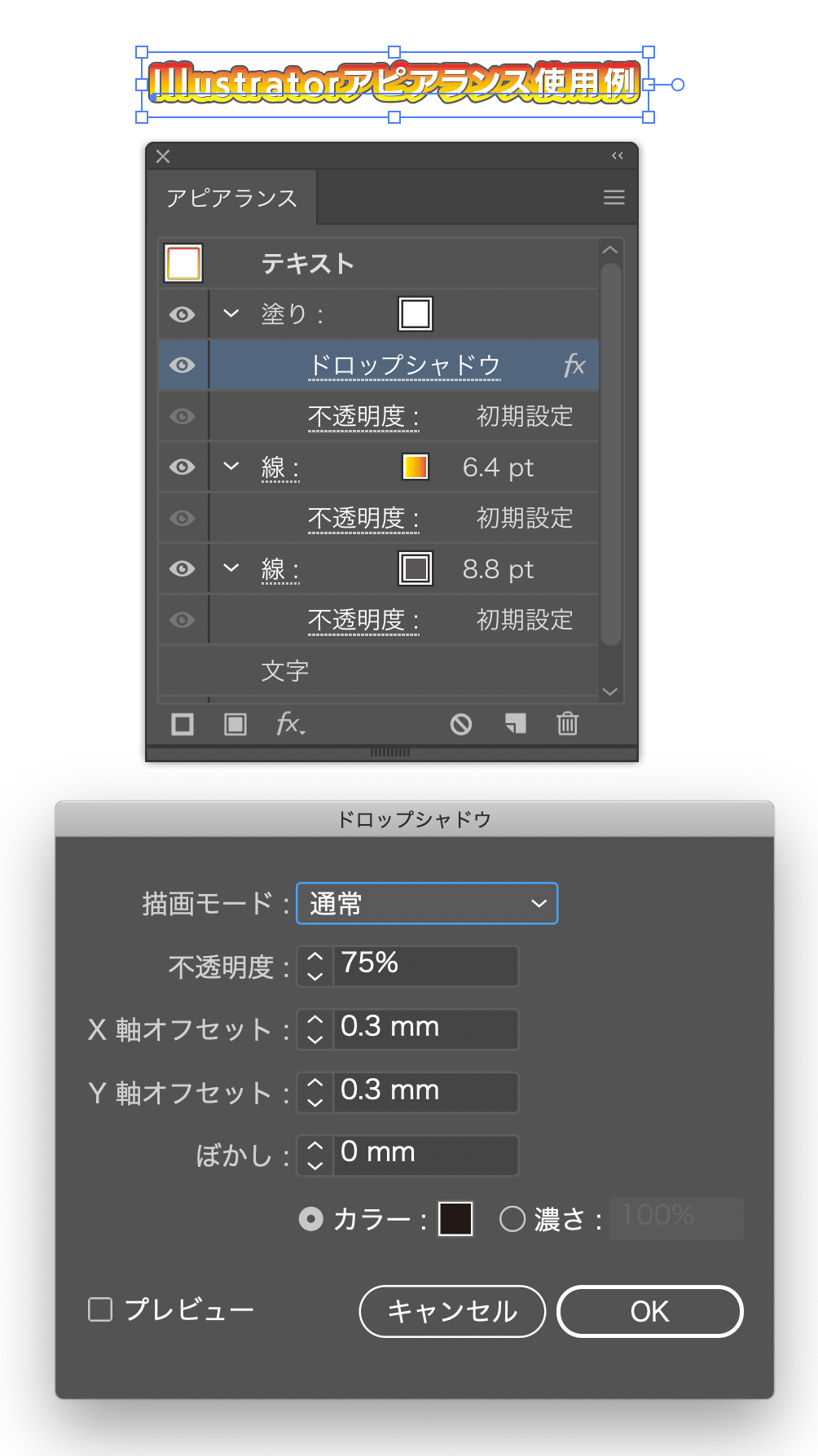
アピアランスでは塗り・線にドロップシャドウを適用することができます。
もうひとひねり欲しい時などに使えるので、覚えておきましょう。
やり方はいくつかありますが、一番簡単なのはその名の通り「ドロップシャドウ」です。
手順は、新規効果を追加>スタイライズ>ドロップシャドウ
ドロップシャドウ設定のポイントはオフセットの数値を大きくしすぎないことです。
図の効果の設定ではフォントサイズが20ptでオフセットが「0.3」です。
また、ぼかしをゼロにするとくっきりとした影をつけることができます。
塗り・線にパターンを適用できる
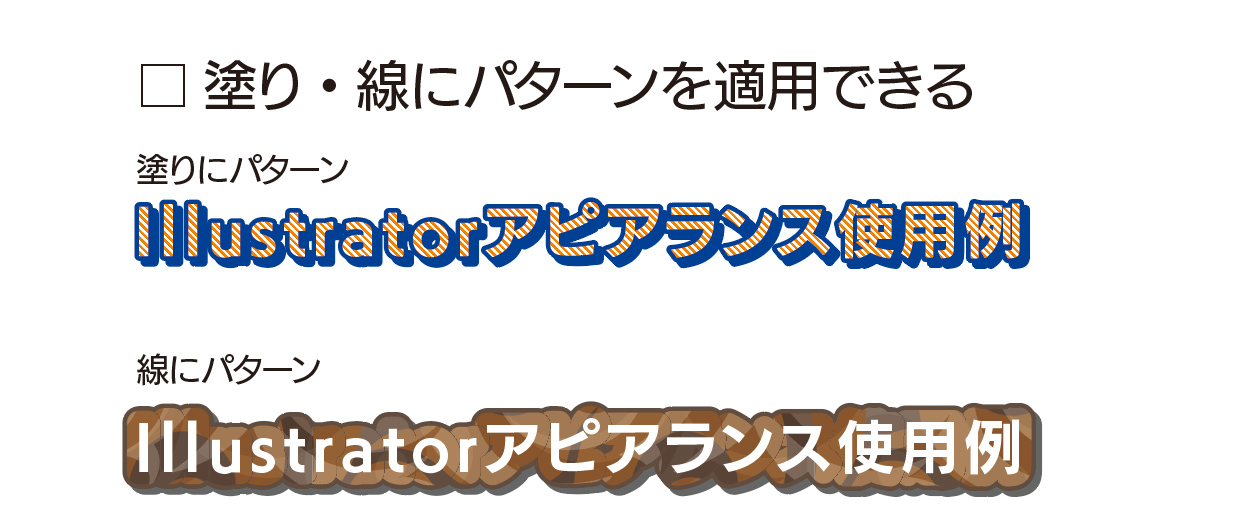
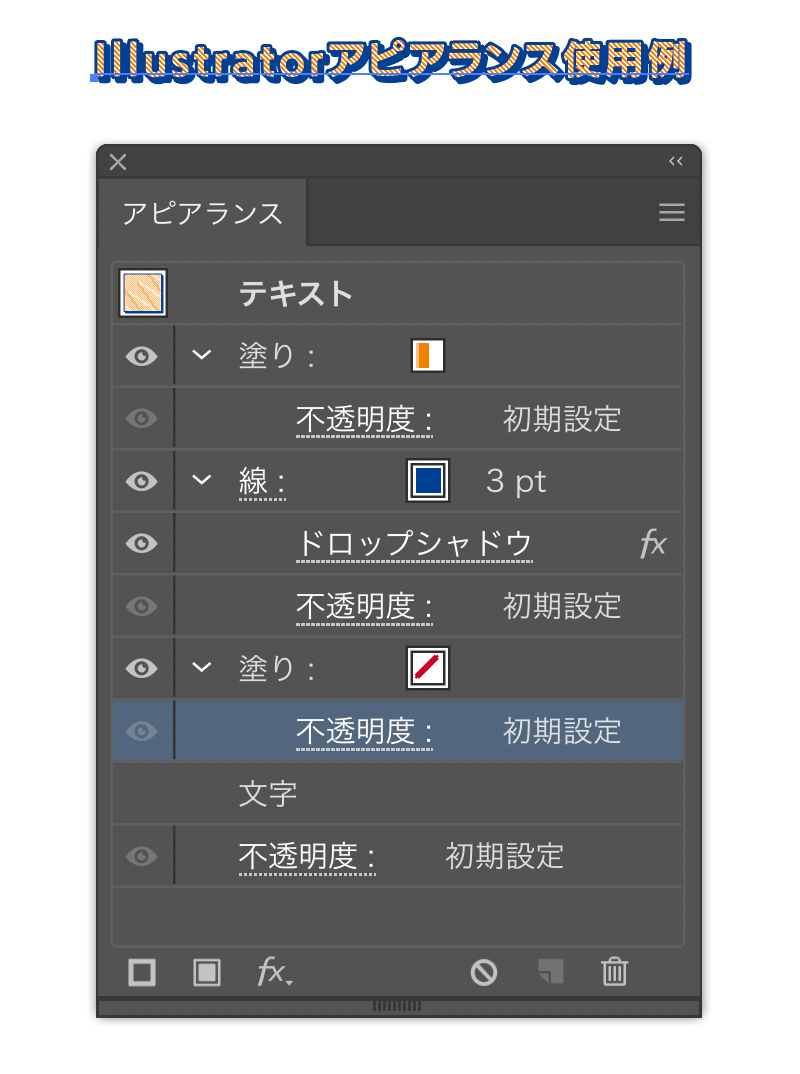
アピアランスでは塗り・線にパターンを適用することができます。
塗り・線の色の設定同様、対象の文字を選択した状態で、塗りまたは線の設定を好みのパターンにします。
線を重ねたい場合は、その後アピアランスパネルを操作します。
さらにドロップシャドウを付け足したりすると、タイトルや見出しでも使えそうなデザインの出来上がりです。
アピアランスの実力はまだまだこんなものではありません
アピアランスでの文字の装飾などを紹介しましたが、その実力はまだまだこんなものではありません。
装飾だけでなく、効果をつけて幅広く活用することが可能です。
気に入ったアピアランスを登録してワンクリックて適用させたり、他のドキュメントで利用することもできます。
詳しくは次回以降で紹介していきます。