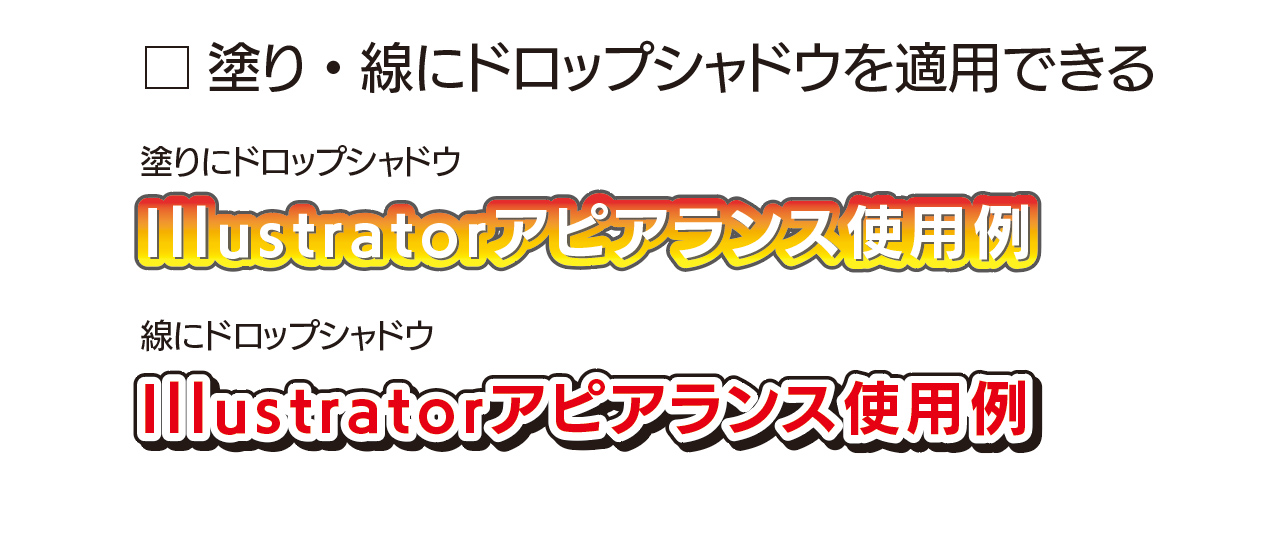アピアランスを登録。別のドキュメントでも使う。
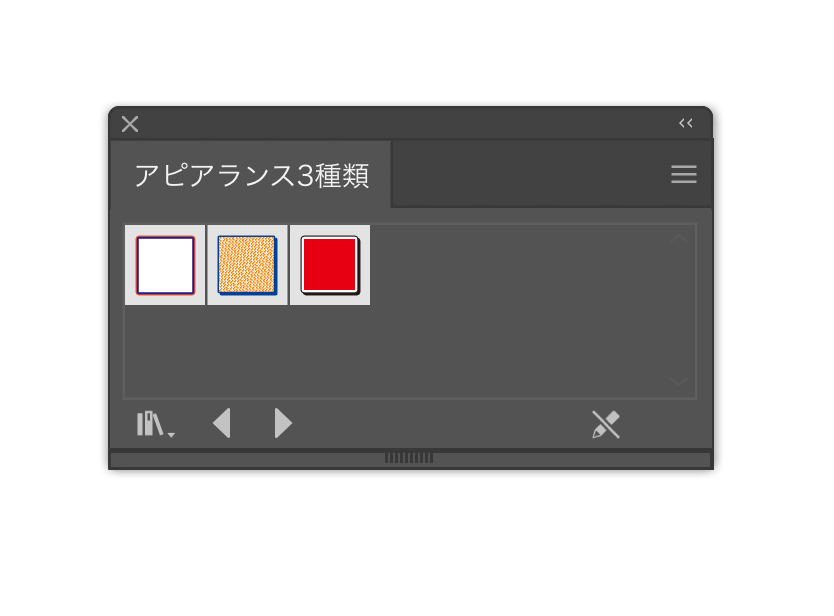
作ったアピアランスは登録しておくと便利です。
コピーしてわざわざテキストを書き換えるなんていうことをしなくても、グラフィックスタイルパネルから他のオブジェクトにもワンクリックで適用できます。
簡単な操作でできるので覚えておきましょう。
アピアランス登録の仕方
まず、作ったアピアランスうを登録します。
ウィンドウメニューから「グラフィックスタイル」を選択し、パネルを開きます。
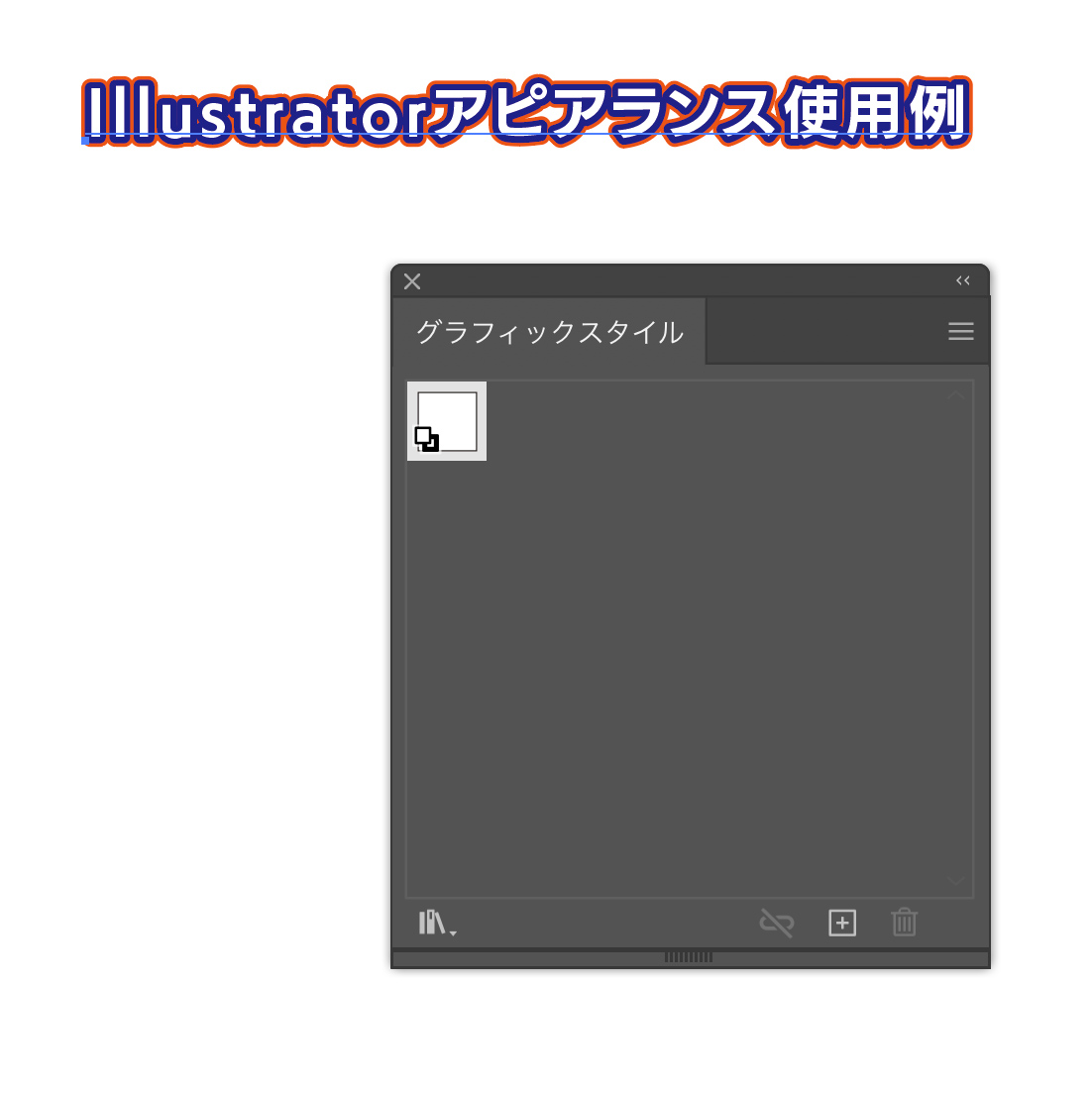
登録の仕方は作ったアピアランスのオブジェクト(やテキスト)をドラックするだけです。
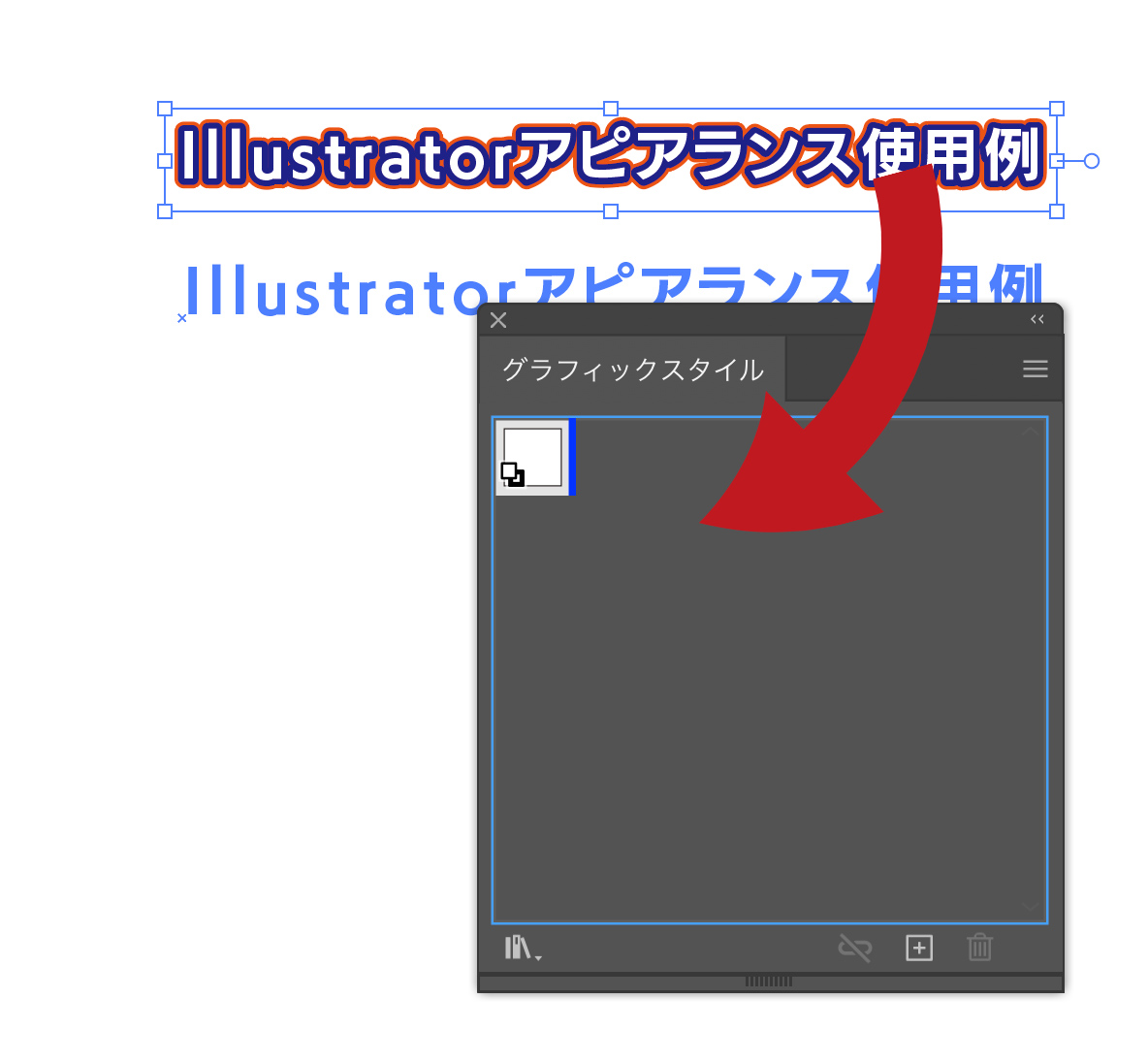
グラフィックスタイルの登録が少数なら名前なしでも大丈夫ですが、数が多くなるとパッと見で判別難しいので、自分でわかりやすい名前をつけて、しっかり管理しましょう。
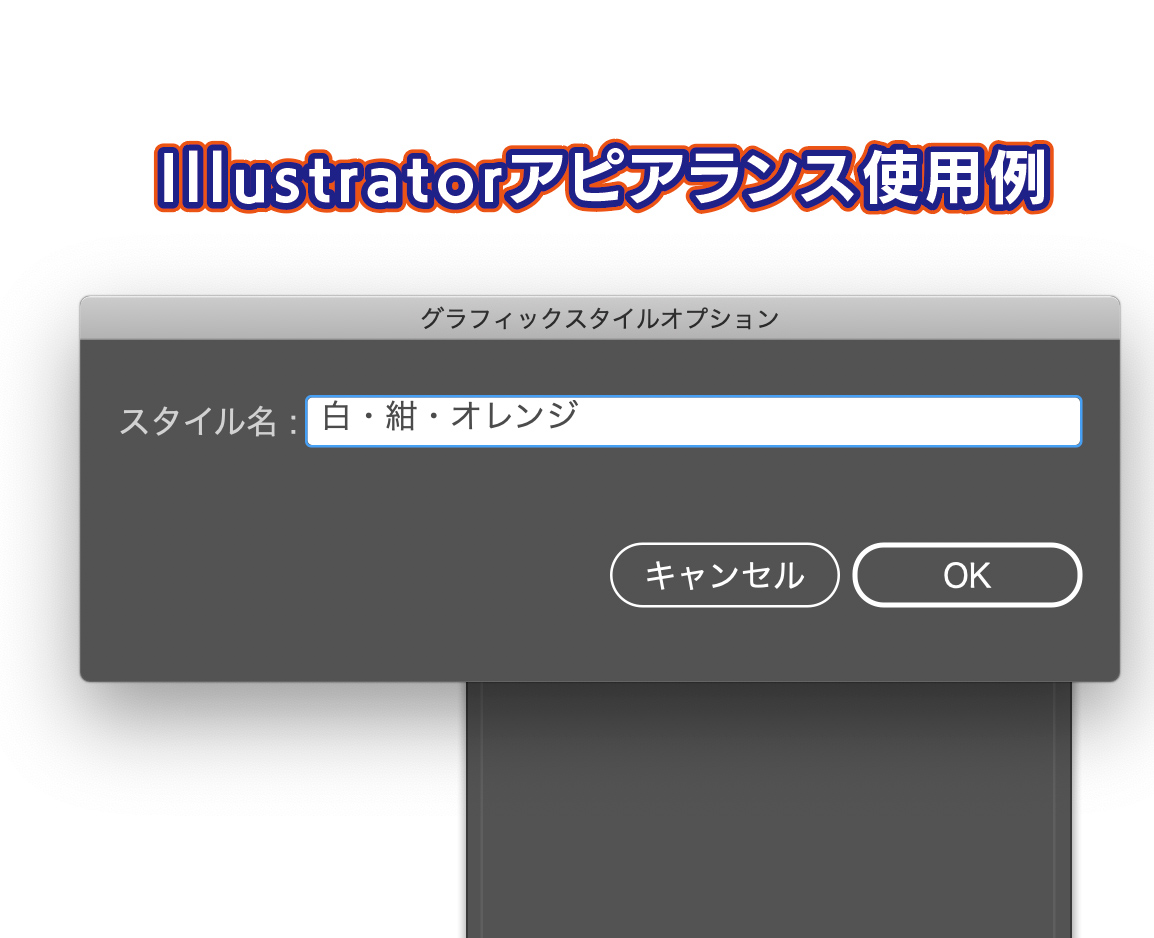
「グラフィックスタイルオプション」右上のオプションメニューから「新規グラフィックスタイル」を開き(ダブルクリックで開いてもOK)、「スタイル名」に名前を入力します。設定した名前が表示されます。
他のオブジェクトに適用させたい
対象となるテキストやオブジェクトを選択した状態で、適用させたいアピアランスのスタイルをクリックするだけです。
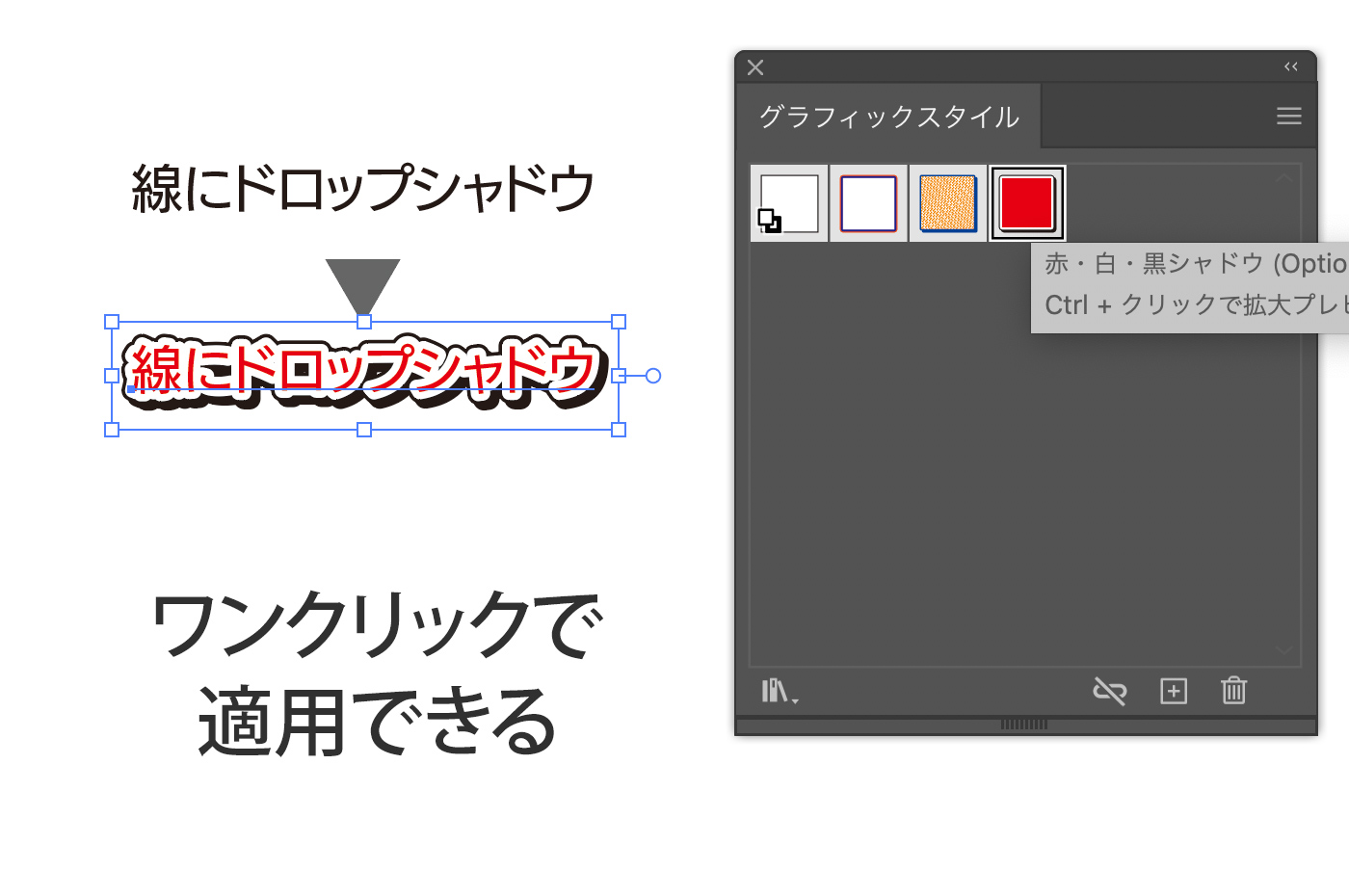
別のドキュメントでも使えるようにする
書き出し
同じドキュメント(ファイル)内での使い方は理解できたと思います。
では、別のドキュメントでしようしたい場合はどうすれば良いでしょうか?
新規ドキュメントを作成すると、グラフィックスタイルパネルはリセットされてしまいます。
実は、登録したグラフィックスタイル(アピアランス)は書き出すことができます。
以下、手順です。
グラフィックスタイルパネル右上のオプションメニューの下部にある「グラフィックスタイルライブラリを保存」を選びます。
ウィンドウが開きますので、わかりやすい名前をつけておきましょう。書き出す場所は指定する必要はありません。グラフィックスタイルのセットの名前をつけたら「保存」をクリックで書き出しが完了です。
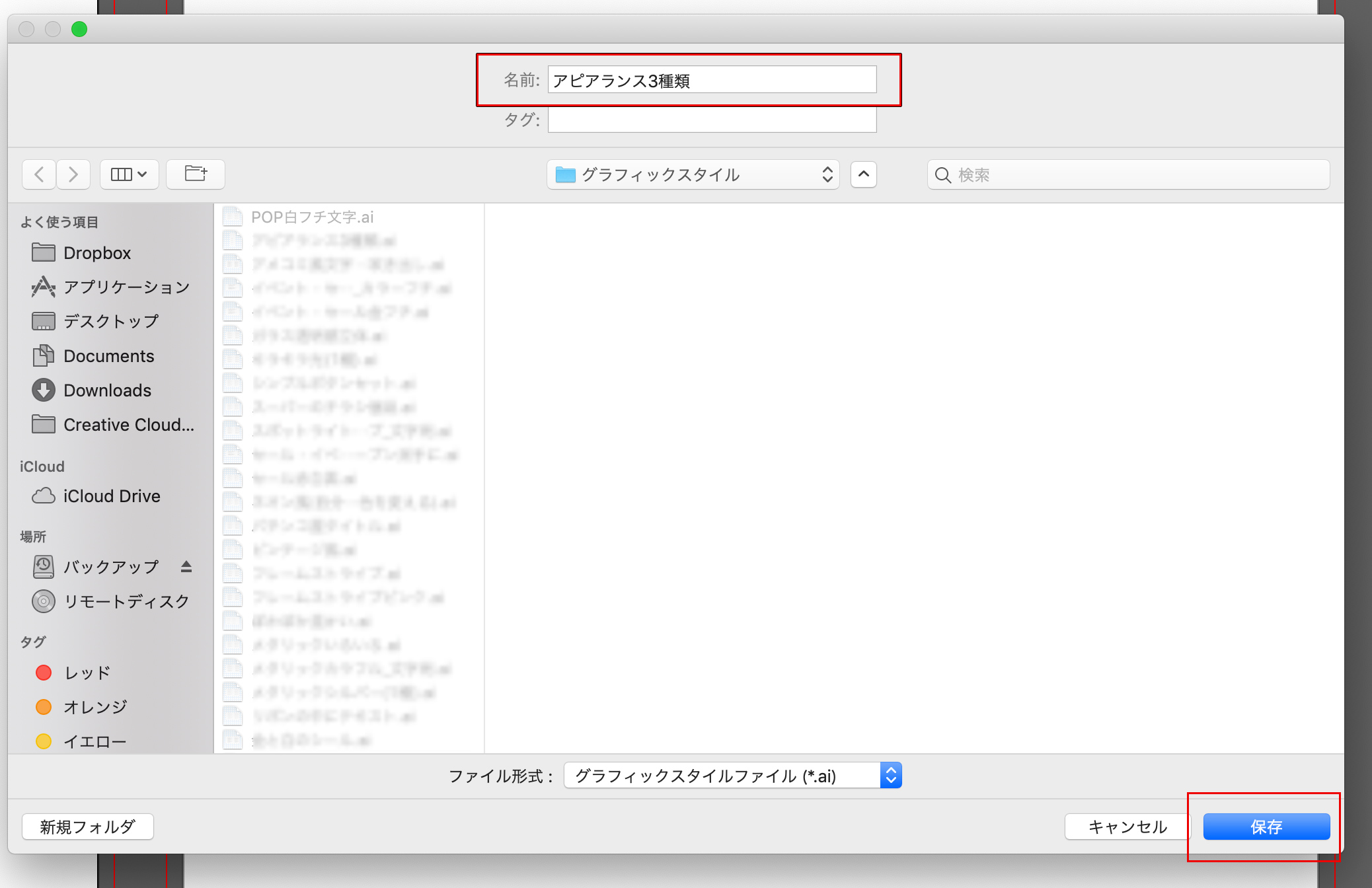
読み込み
次に、書き出したグラフィックスタイルを読み込む方法です。
書き出したファイルとは別のドキュメントを開きます。
グラフィックスタイルパネルを開き、右上のオプションメニューから「グラフィックスタイルライブラリを開く」を選びます。
「ユーザー定義」の中から、先ほど自分が書き出したファイル「○○○○○○○○」を選びます。
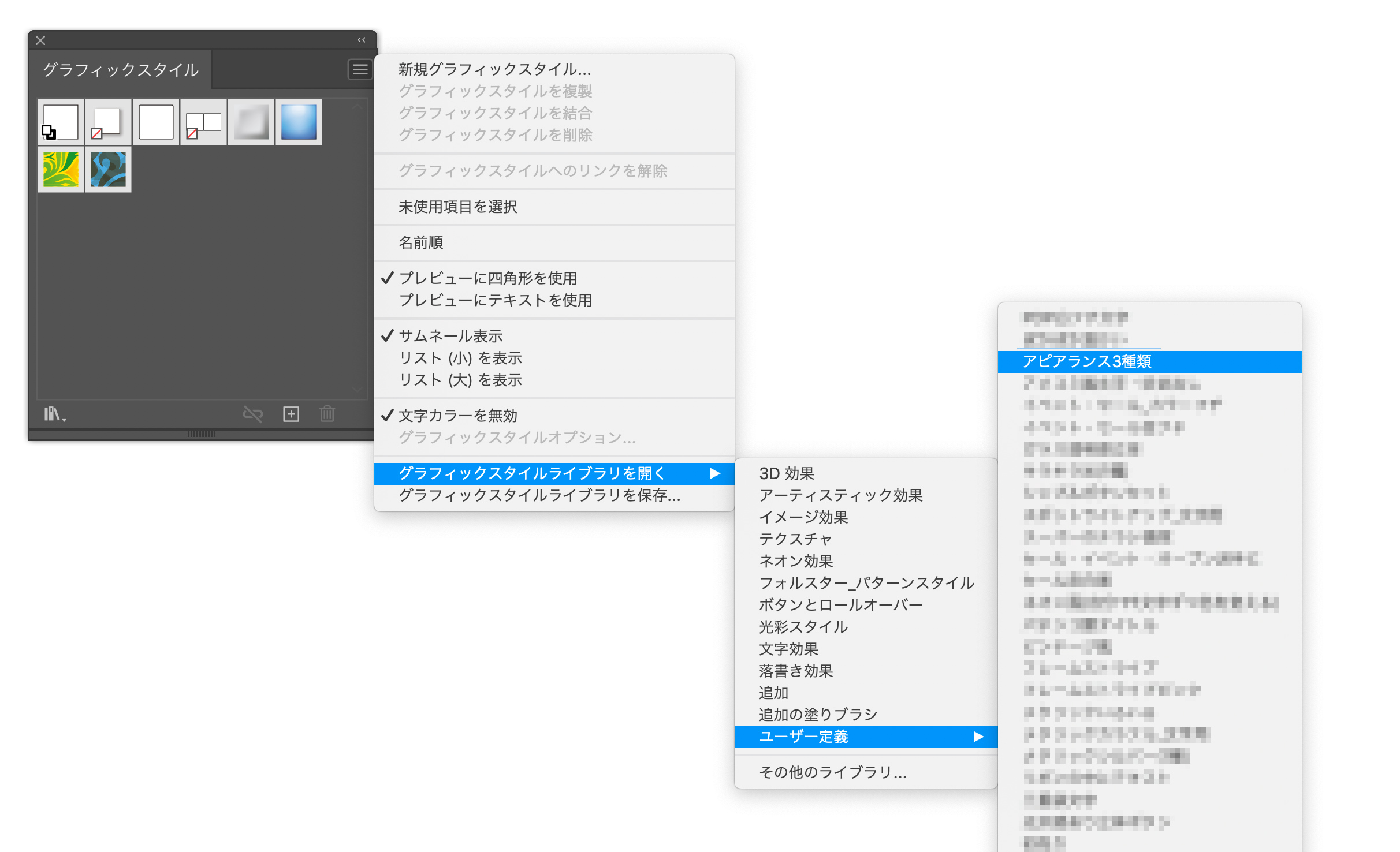
パネルの名前は書き出すときに名付けたグラフィックスタイルのセット名「○○○○○○○○」が表示されます。
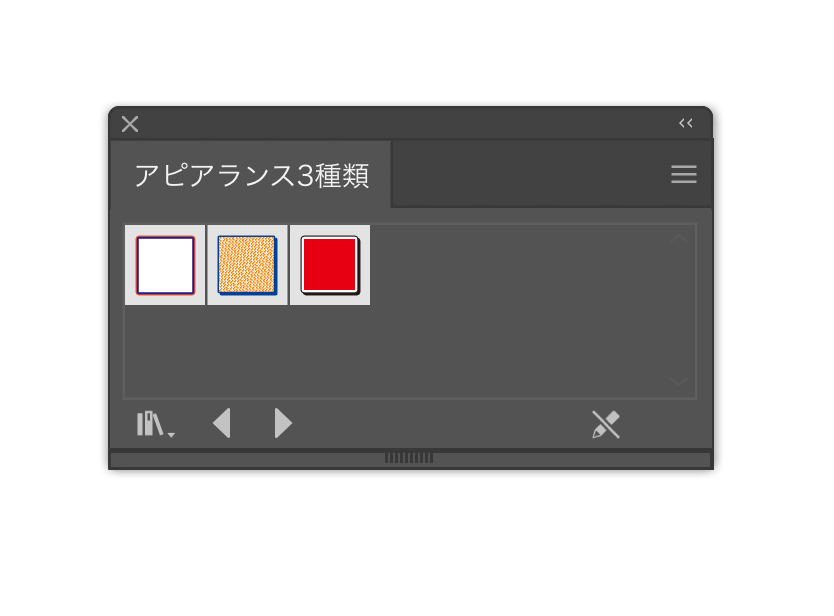
使い方はさっきと同様、対象のテキストやオブジェクトを選択した状態で、適用させたいアピアランスのスタイルをクリックするだけです。
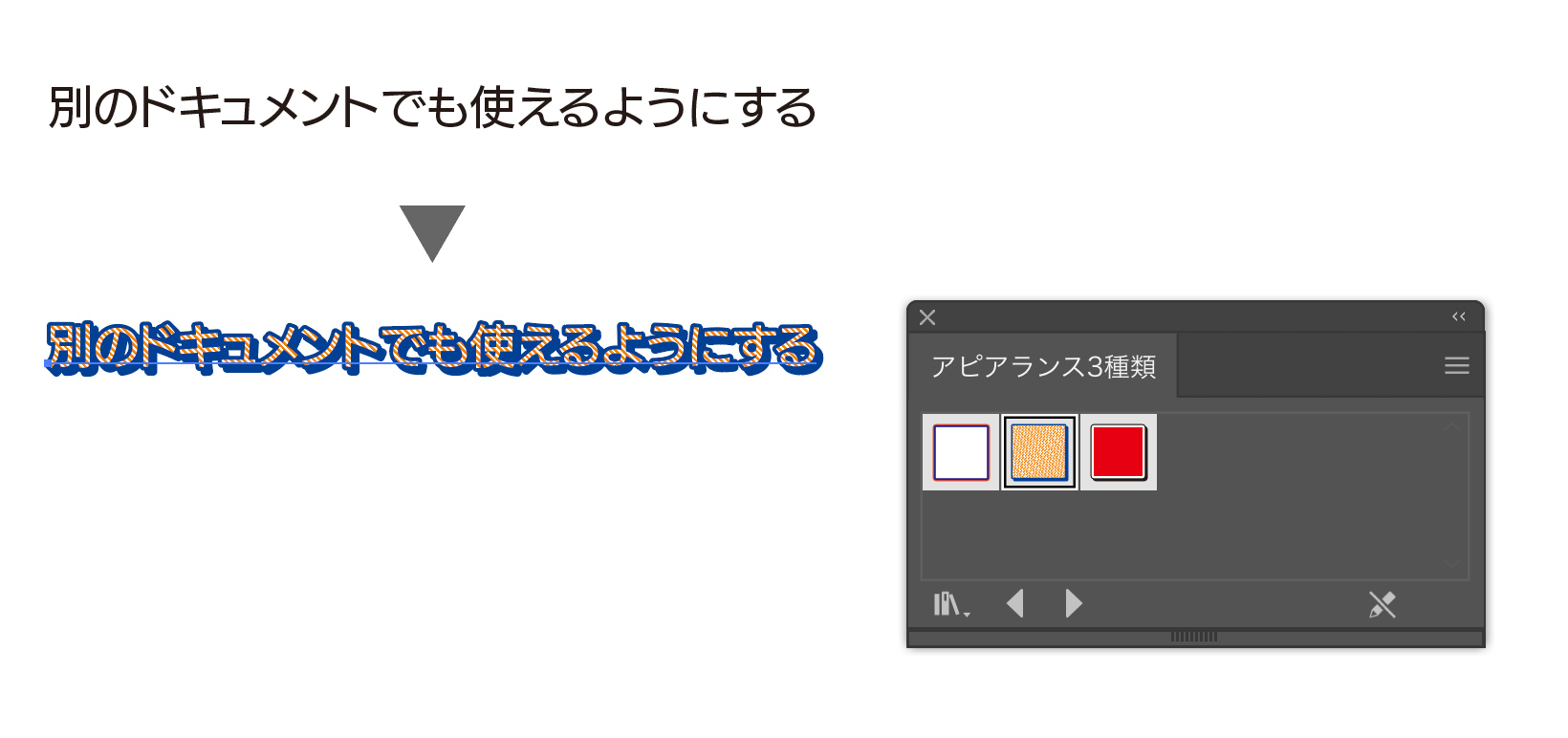
コピー&ペースト、CCライブラリに登録
「今回しか使わない」「わざわざ書き出すのは面倒」という人は、対象のドキュメントにアピアランスを適用したオブジェクトをコピー&ペーストします。グラフィックスタイルパネルにペーストしたグラフィックスタイルを登録して使用します。
また、AdobeCCユーザーなら「CCライブラリ」に登録しておくという手もあります。この方法なら、他のメディアと同様に、ドキュメントに関係なく利用できます。
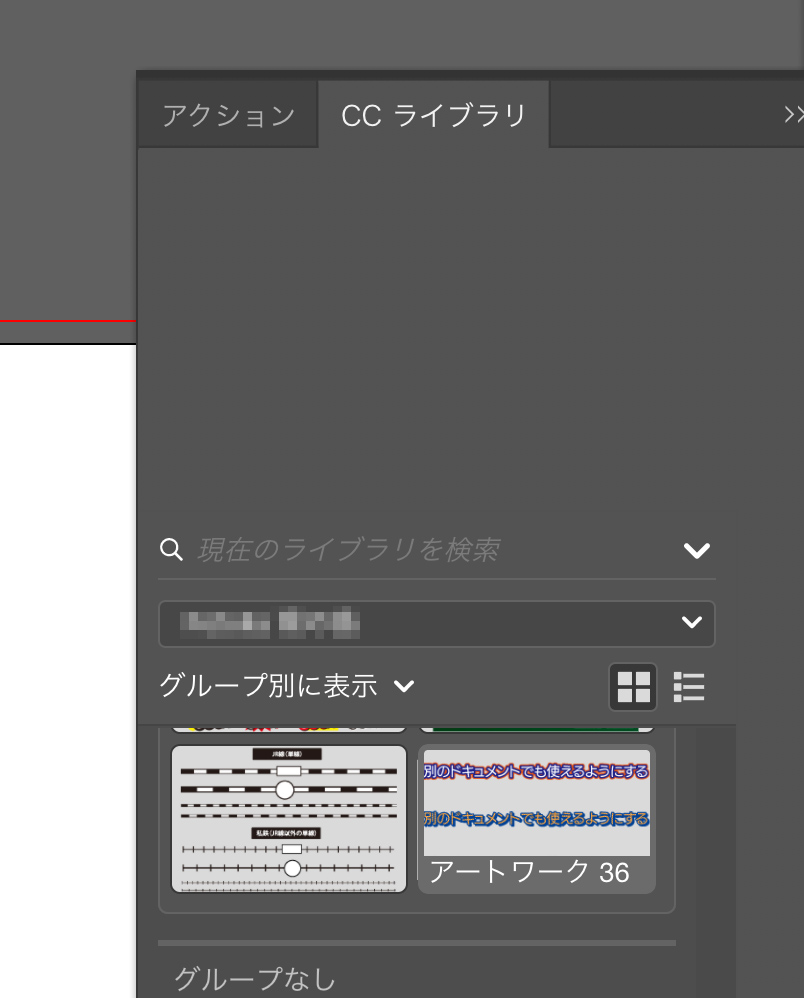
ひとつだけ注意点です。普通にドロップするだけだと画像扱いになってしまうので、option(alt)キーを押しながらドロップしてください。
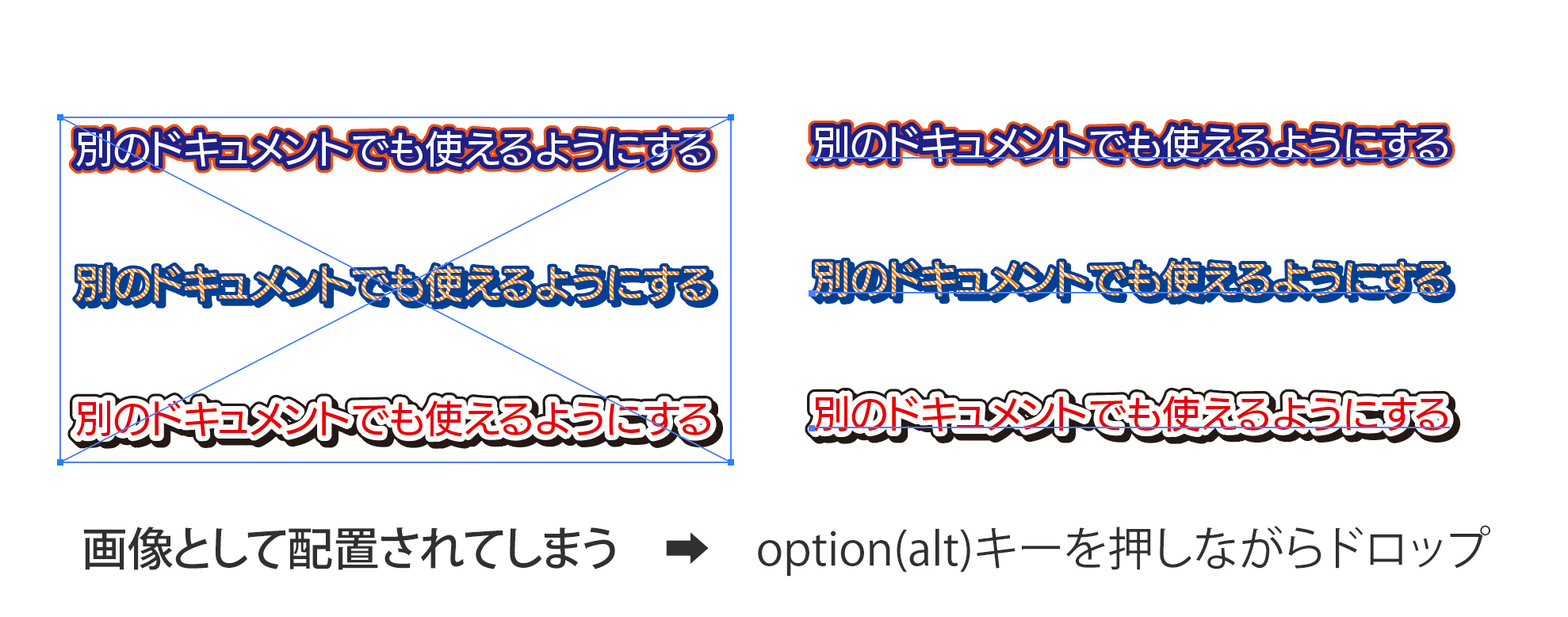
いかがでしたでしょうか。
一度作成したアピアランスは、他のオブジェクトや他のドキュメントでも簡単に使うことができます。
制作の際の資産といっても良いでしょう。
少し面倒でも書き出しておけば、他の制作するときにも役立ちます。
アピアランスを使いこなしてデザインの効率化をしましょう。