検証!Psアップデート 一発「被写体を選択」は現場で使えるか?

2020年6月16日Adobe Photoshopのアップデートがありました。
その中でも私が注目したのは、「被写体を選択」機能の精度が上がったとの情報です。
このアップデートで夢の一発選択ができるようになったのか検証してみました。
アップデート前との「被写体を選択」切り抜き精度比較
3パターンほどモデルの画像を用意して、「被写体を選択」機能をアップデート前とアップデート後で比較してみました。
結果はご覧の通りです。確かに精度は上がりました。
ただ切り抜きの周りにモヤモヤが残ってしまうのは否めません。
このままの状態で合成で使うのはちょっと厳しいと言わざるを得ません。


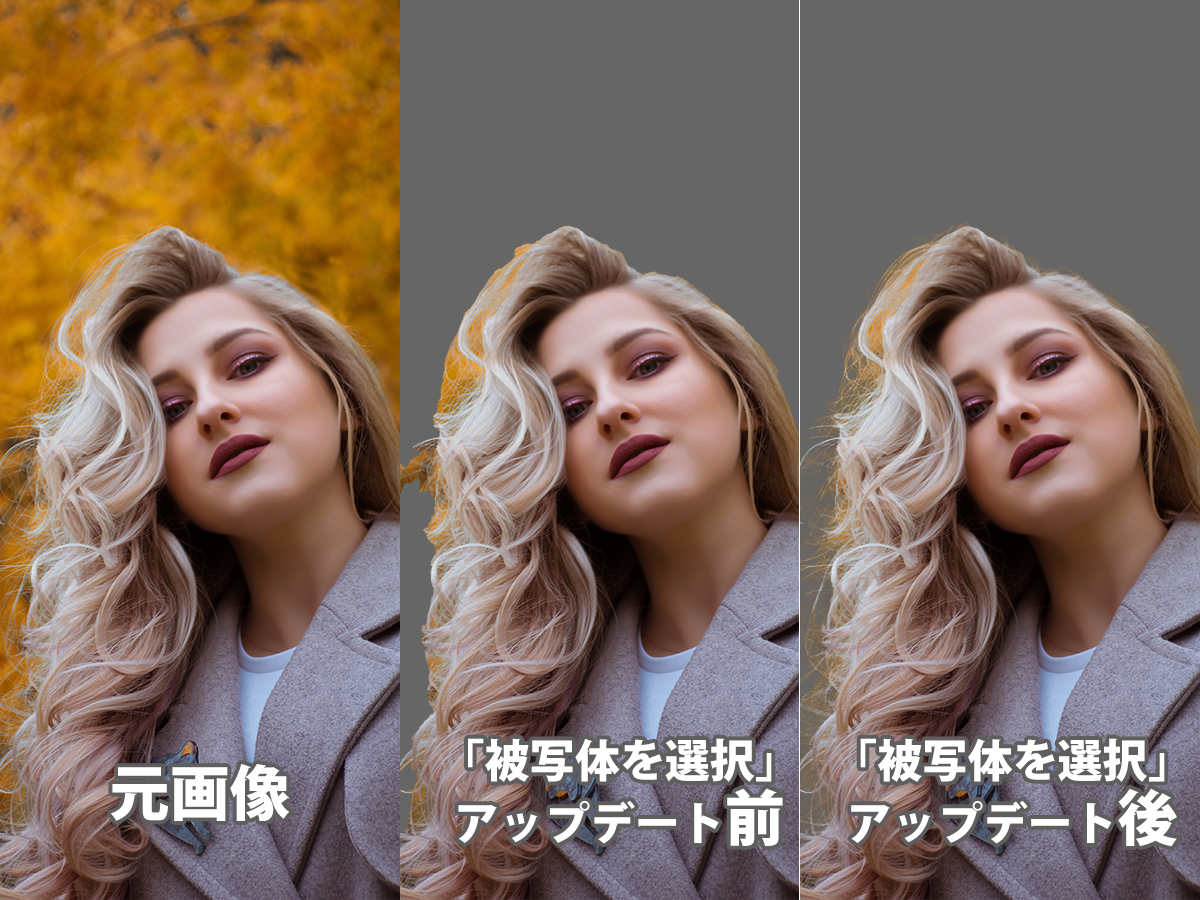
本題とは関係ありませんが
一番目のモデルさん男性でしょうか?女性でしょうか?
パッと見は男性に見えるのですが、良く察ると女性にも見えてきます。
と思って眺めていると男性に見えますし、皆さんはどちらだと思いますか?
だいぶ精度は上がったけれど・・・
このままでは気持ち悪いので、「被写体を選択」後、ほかの効果などを施してきれいに切り抜いてみました。

「選択とマスク」との併用
流れ的には今までと同じように「被写体を選択」実施後、「選択とマスク」を実施しました。
それでもまだきれいにはいかないので手動で調整します。
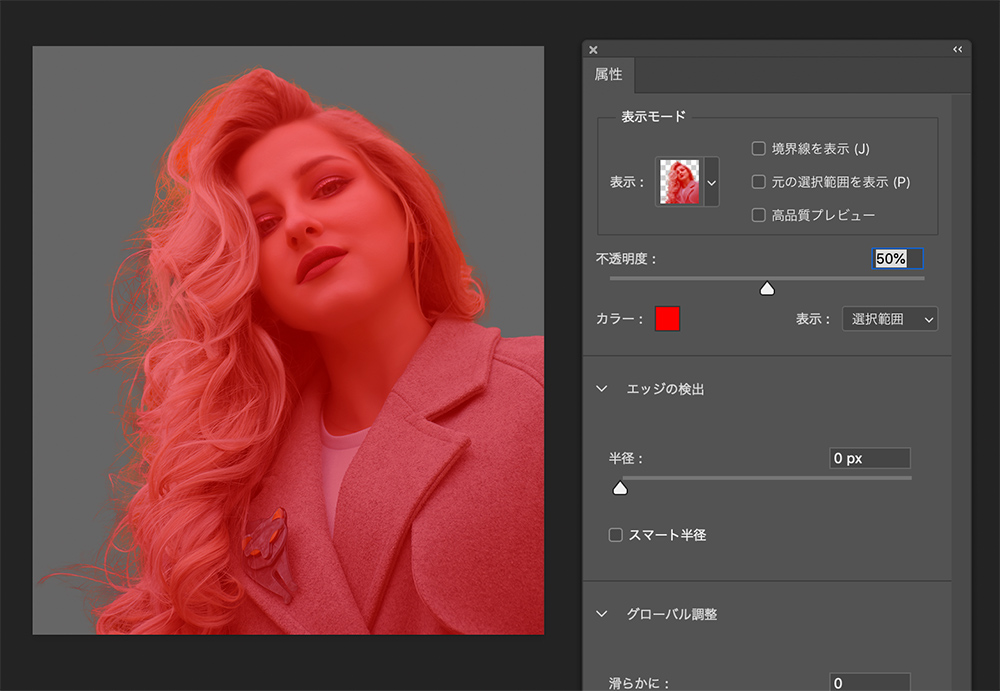

手動での調整
手動での調整は大きく分けて2つです。
調整方法1つ目
1つはレイヤーの画像サムネイルではなく「レイヤーマスク」に、ブラシツールで「描画色を黒」にして、オーバーレイモードにしてはみ出ている余計なところを塗りつぶしていきます。
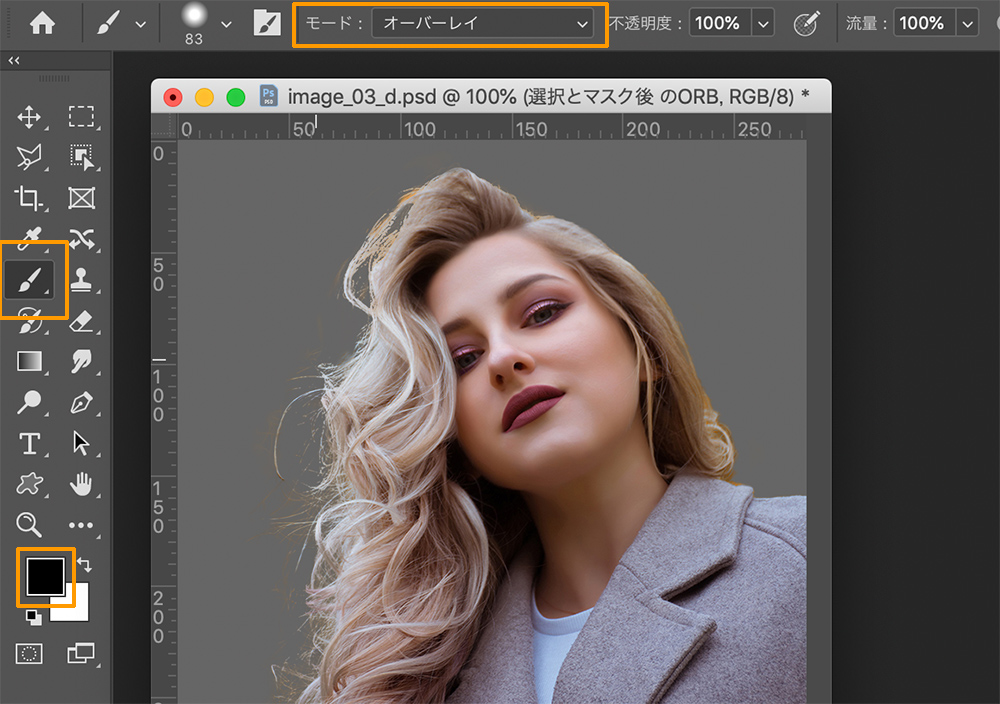
調整方法2つ目
形状はそれでだいぶきれいになると思いますが、元画像の背景の色が被写体に反映してしまっている場合は、調整レイヤーで色を調整していきます。
「色相・彩度」や「トーンカーブ」調整レイヤーを適用します。
レイヤーマスクを使って必要な部分のみ調整レイヤーを適用していきます。
このサンプルの場合は女性の左側の髪の毛の部分が黄色くなっているので、その部分のみ調整をかけます。
場合によっては複数の調整レイヤーを重ねて使用します。
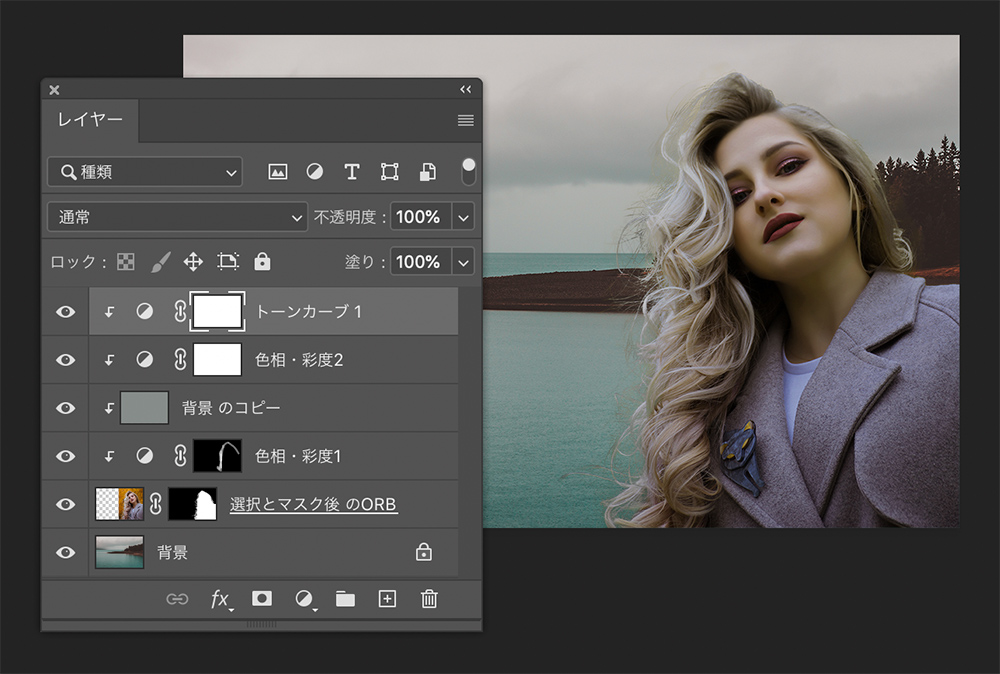
アップデート 「被写体を選択」検証結果
今回のアップデートで「被写体を選択」の精度はだいぶ上がりました。
それほど複雑ではない画像なら「被写体を選択」一発でいけるかもしれません。
が、髪の毛のような複雑な形状はこの機能単独ではまだ難しいですね。
ただし精度が上がったので、その後の調整はやりやすくなりました。
作業時間の短縮には貢献してくれるでしょう。








