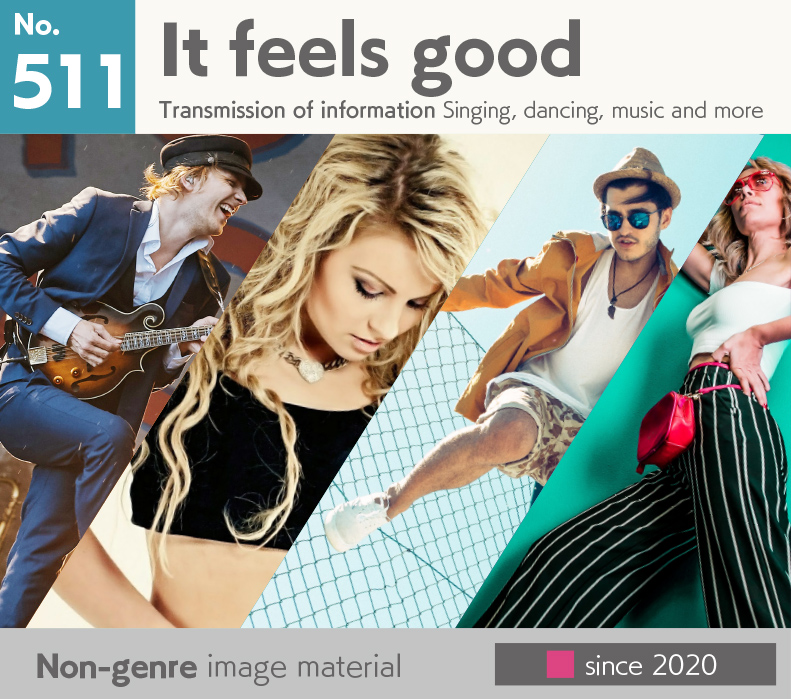今日から画家に!写真からリアルな線画を作成する

絵が描けない人から見ると、リアルな絵を描けるのは魔法を使っているかのように見えます。
でも、フォトショップをうまく使えば写真からまるで手書きしたようなリアルな線画を作成することができます。
あなたも今日から画家の仲間入りです。
リアルな線画の基本テクニック
早速具体的な手順を説明します。
1、元写真を複製
2、モノクロにする
3、モノクロにした画像を複製
4、(モノクロ&複製した)画像の階調を反転する
5、スマートオブジェクトに変換する
6、描画モード「覆い焼きカラー」にする
7「ぼかし(ガウス)」をかける
では詳しく解説していきます。
1、元写真を複製
レイヤーパネルのオプションから。ショートカットの場合は[command]+[J]キー(Mac)/[Ctrl]+[J]キー(Win)
2、モノクロにする
イメージ>色調補正>彩度を下げるショートカットの場合は[Shift] + [command]+[U]キー(Mac)/[Shift] +[Ctrl]+[U]キー(Win)
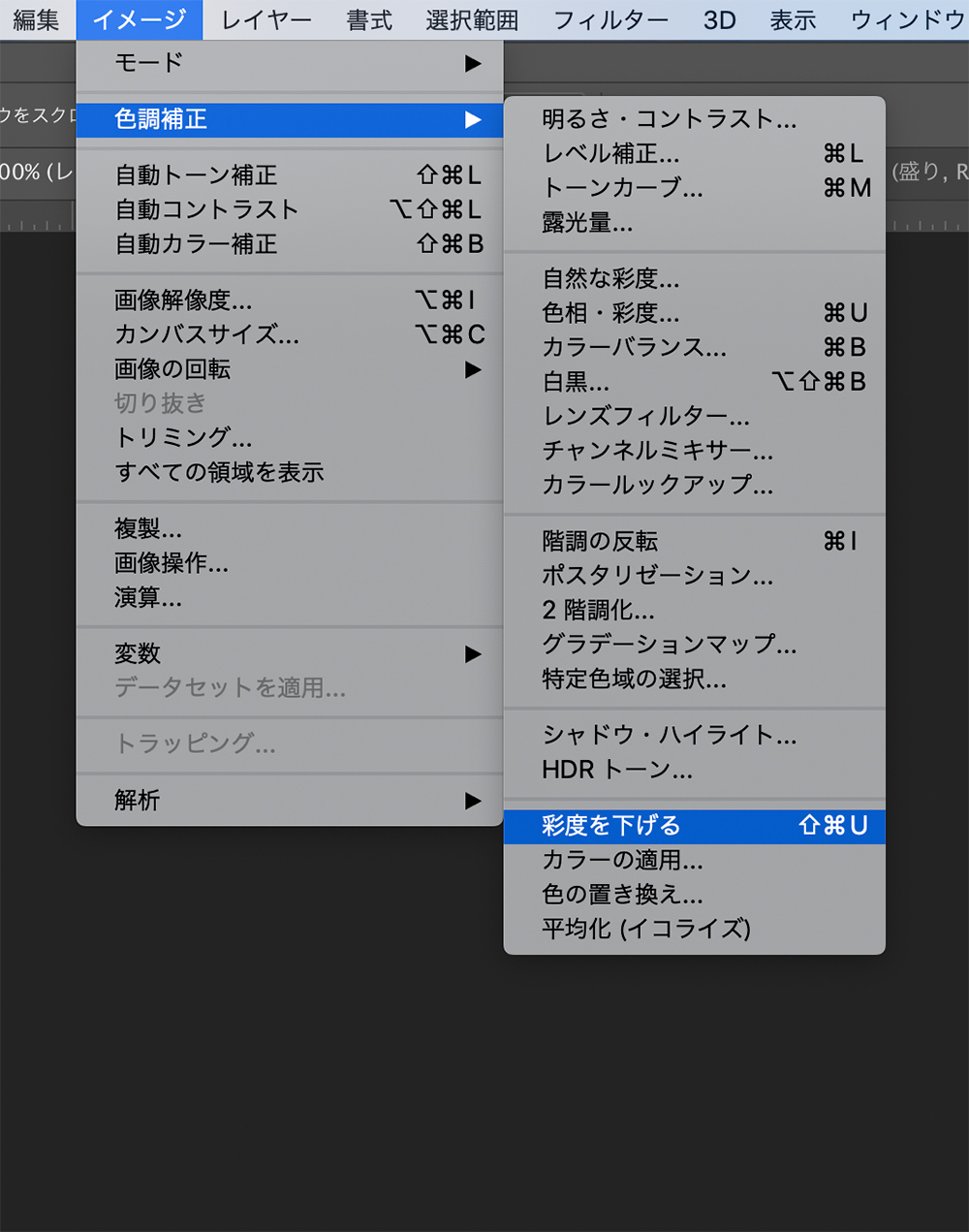
3、モノクロにした画像を複製
4、(モノクロ&複製した)画像の階調を反転する
イメージ>色調補正>階調の反転
[command]+[I](アイ)キー(Mac)/[Ctrl]+[I](アイ)キー(Win)
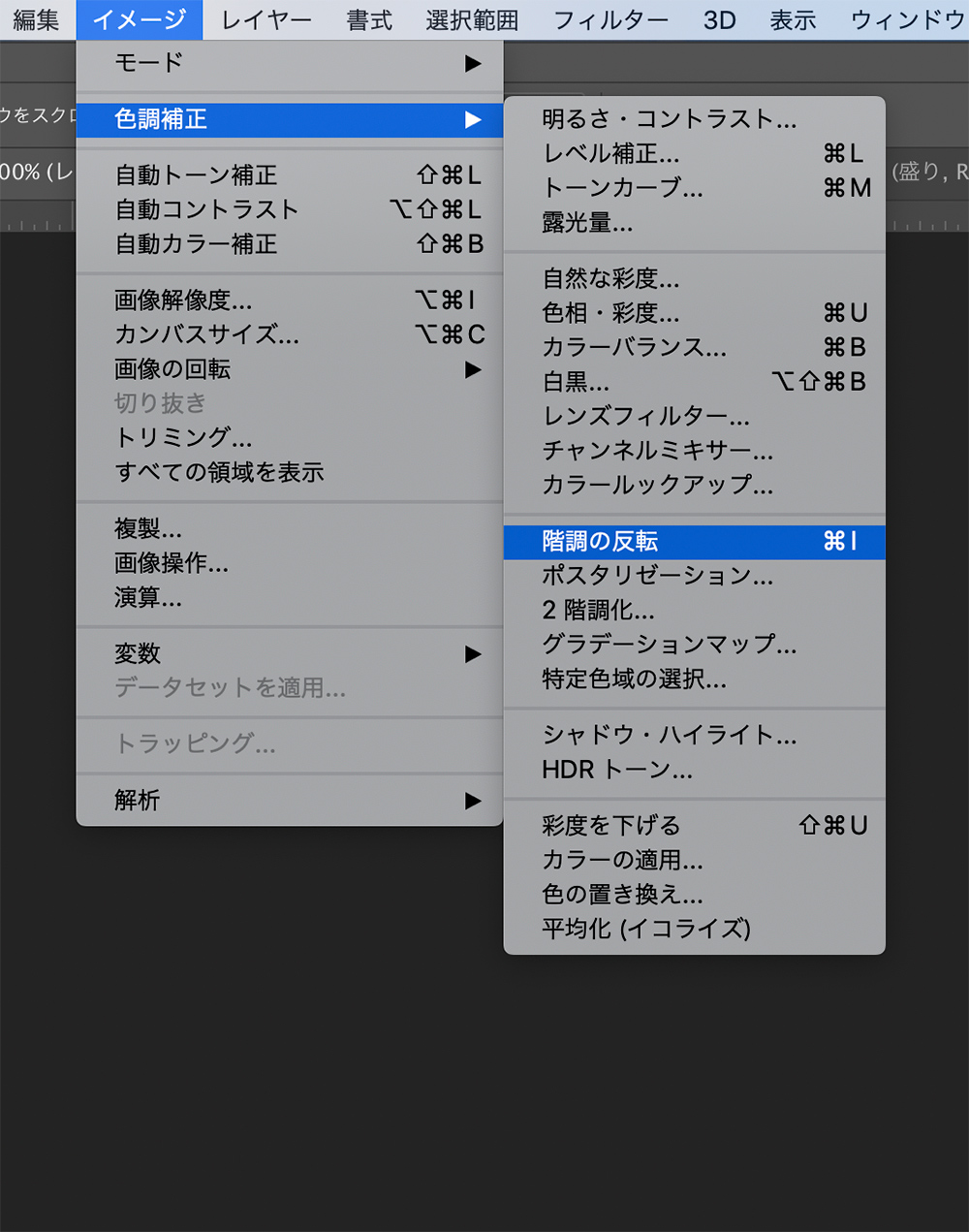
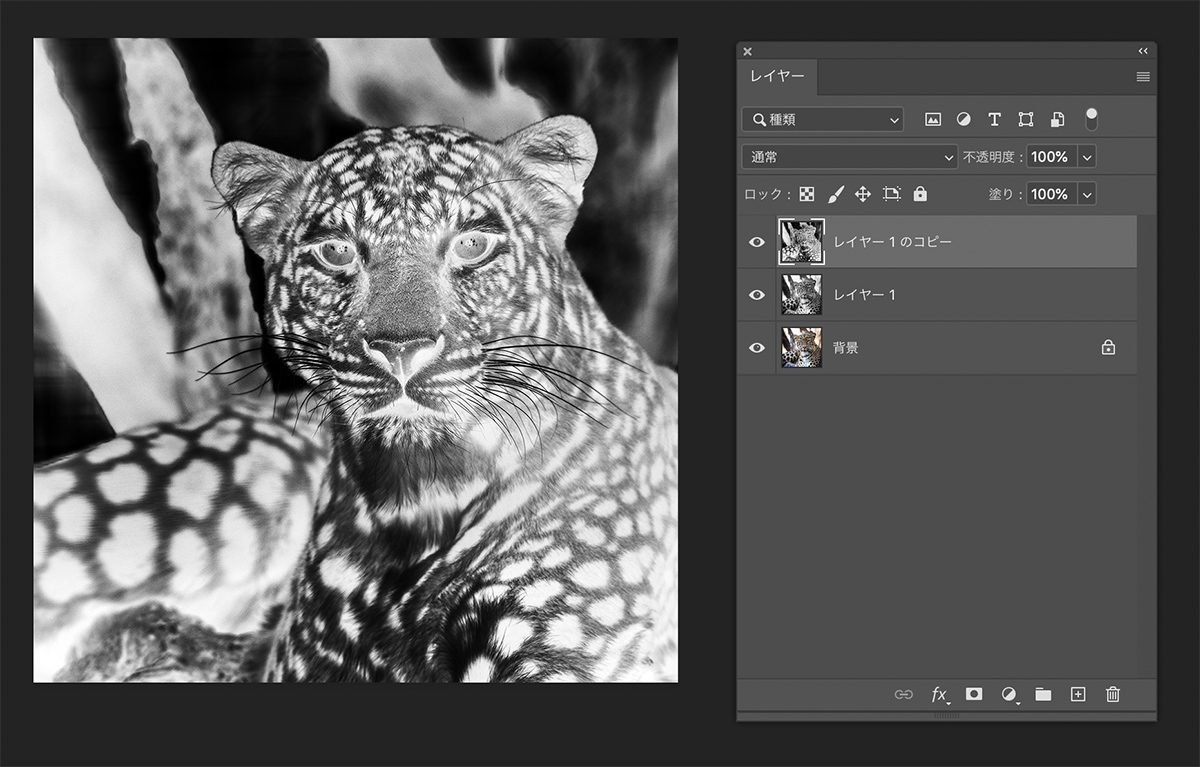
ここがポイント!アルな線画にするために
続きです。
5、スマートオブジェクトに変換する
レイヤーパネルのオプションから。
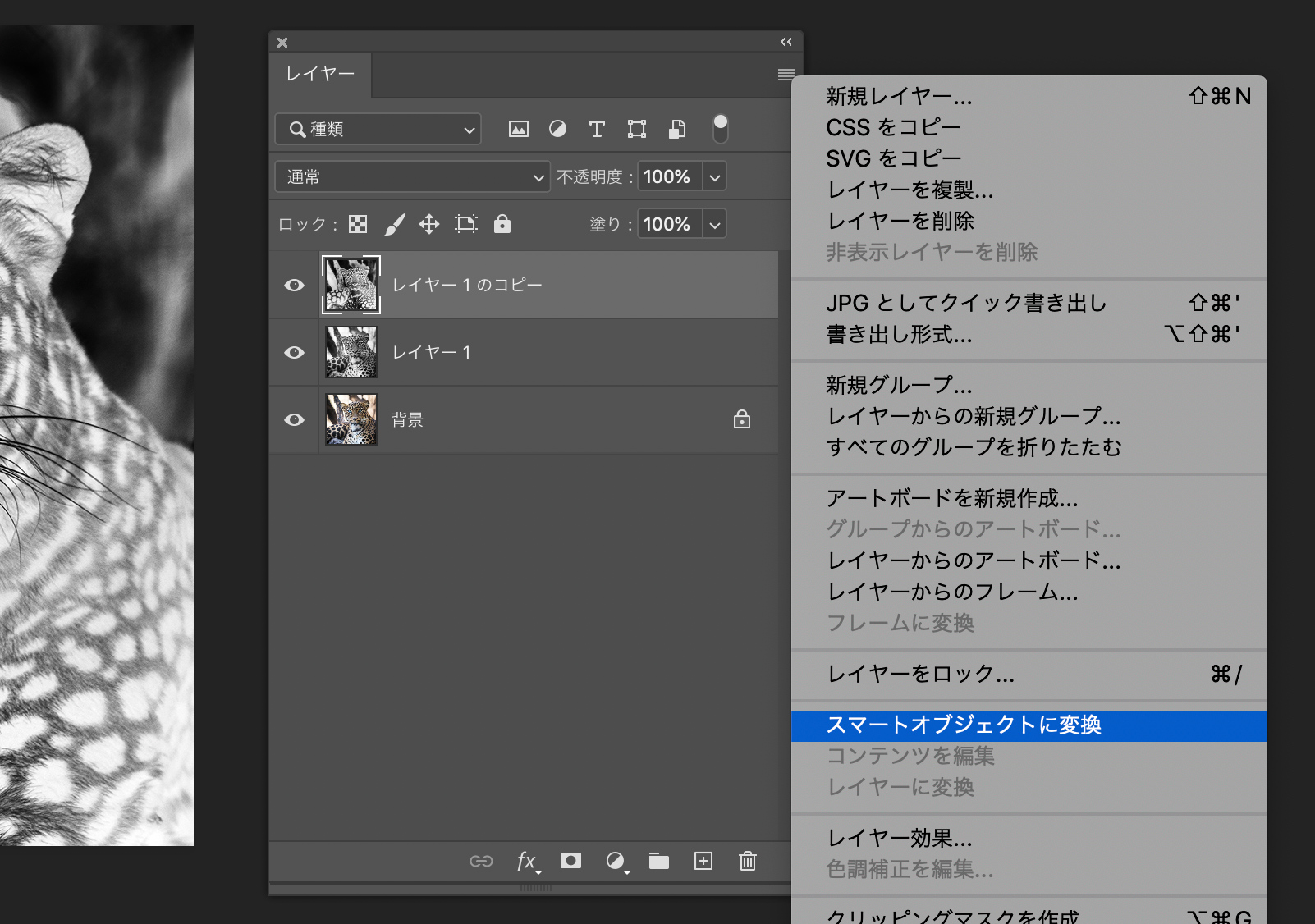
6、描画モード「覆い焼きカラー」にする
覆い焼きカラーにするとほとんど真っ白になります。
不安になるかもしれませんが、問題ないのでそのまま続けて大丈夫です。
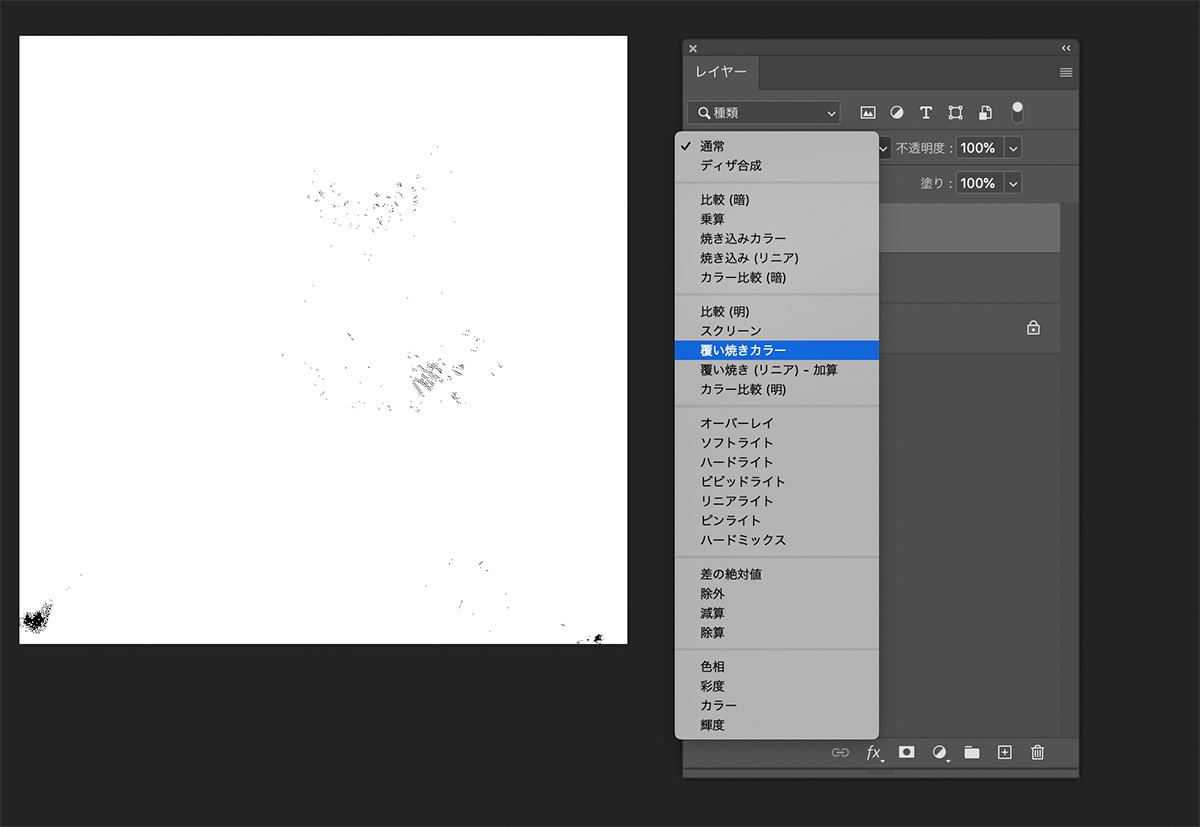
7、「ぼかし(ガウス)」をかける
フィルター>ぼかし>ぼかし(ガウス)
数値はここでは30になっています。ただしこれは作ろうとするモノによるので、プレビューを確認しながら調整します。
ひとまずこれでOKです。
必要なら(線画が薄い、メリハリがない)レベルやトーンカーブなどで調整します。
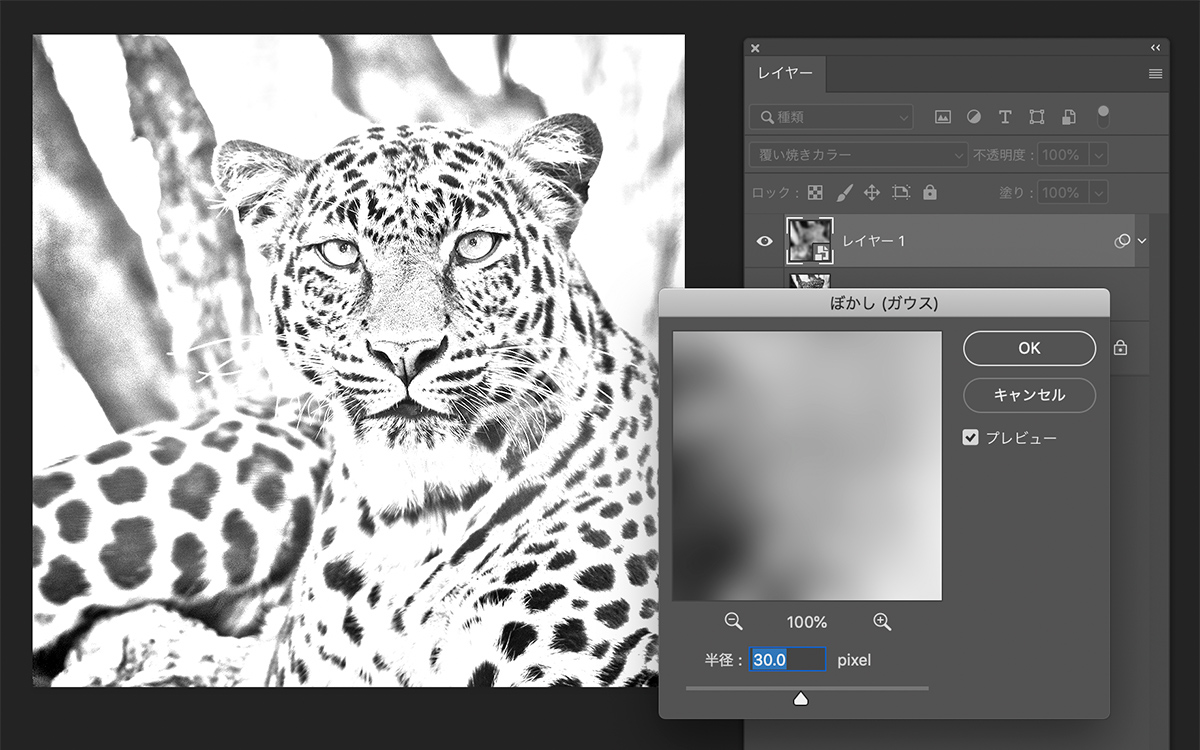
ただし、少し物足りないと思う場合は以下のテクニックを追加してみてください。
◻︎フィルターギャラリーのグラフィックペンを追加
ちょいワザ
・元画像を複製してレイヤーを一番上に移動
・スマートオブジェクトに変換
・フィルターギャラリーのグラフィックペンの効果をかける
・描画モード:焼き込みカラー
・不透明度:50%(確認しながら調整)
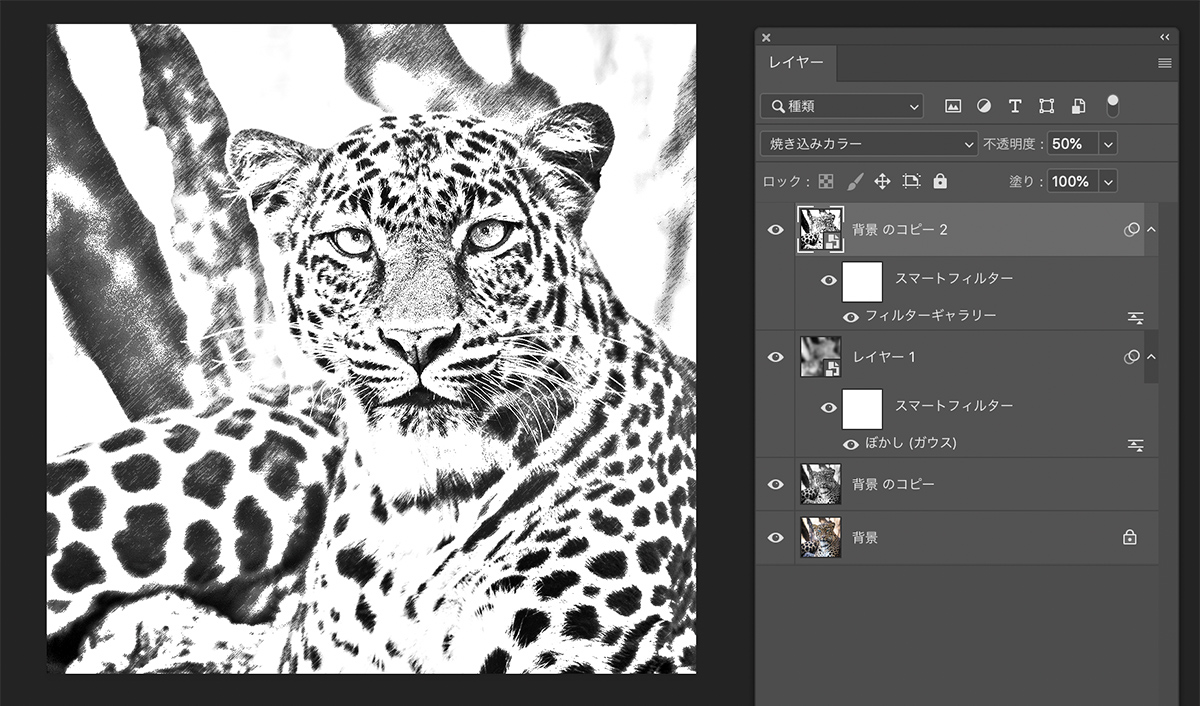

色鉛筆で描いたような効果をアレンジしてみよう
カラーにしたい場合(カラーのスケッチ効果をつける)
・元画像を複製
・複製したレイヤーを一番上に移動
・描画モードを「カラー」にする
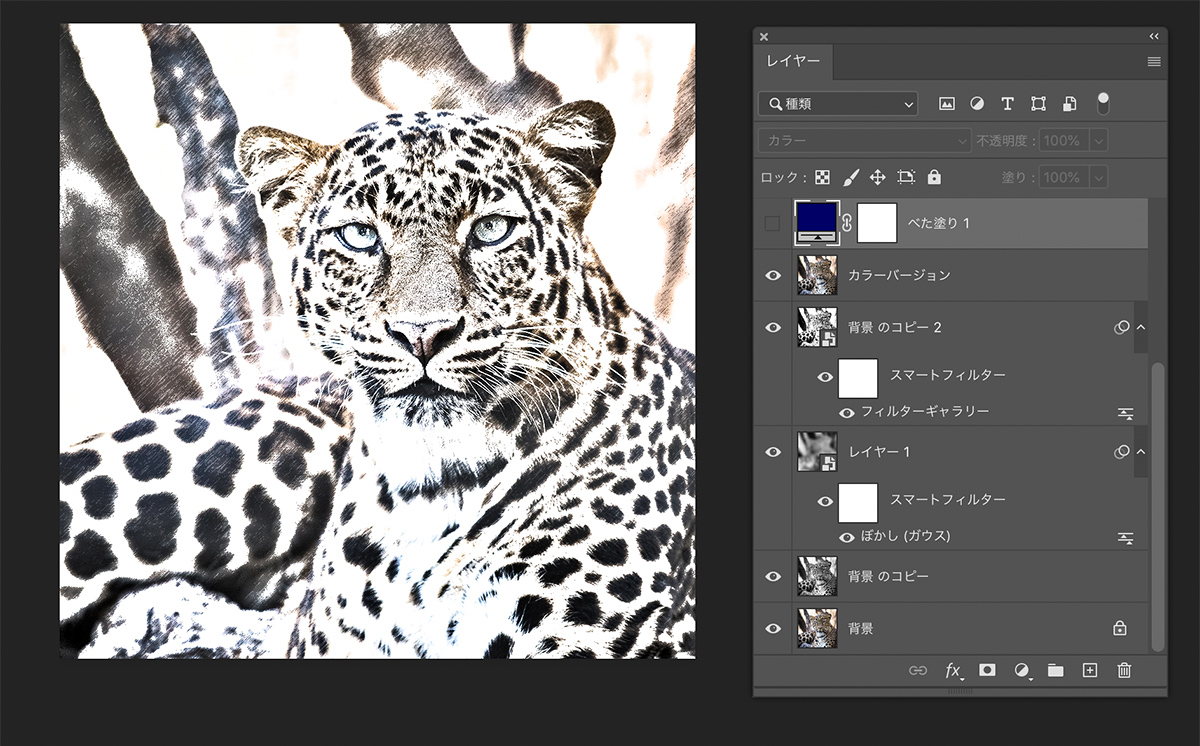
(黒以外の)単色の線画にしたい場合(色鉛筆で描いたような効果)
・一番上に新規調整レイヤー「べた塗り」(好きな色に設定)を追加
・描画モードを「カラー」にする
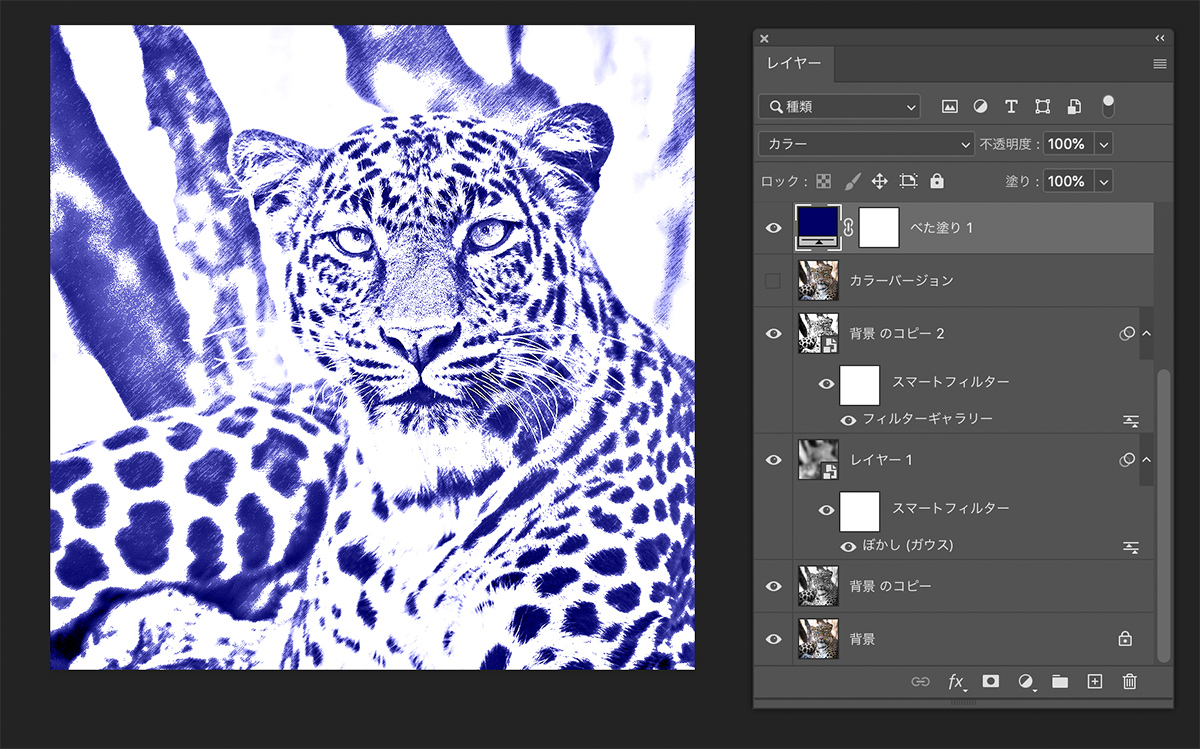
・・・応用としてグラデーションを使用して効果をプラスしてみても面白いでしょう。
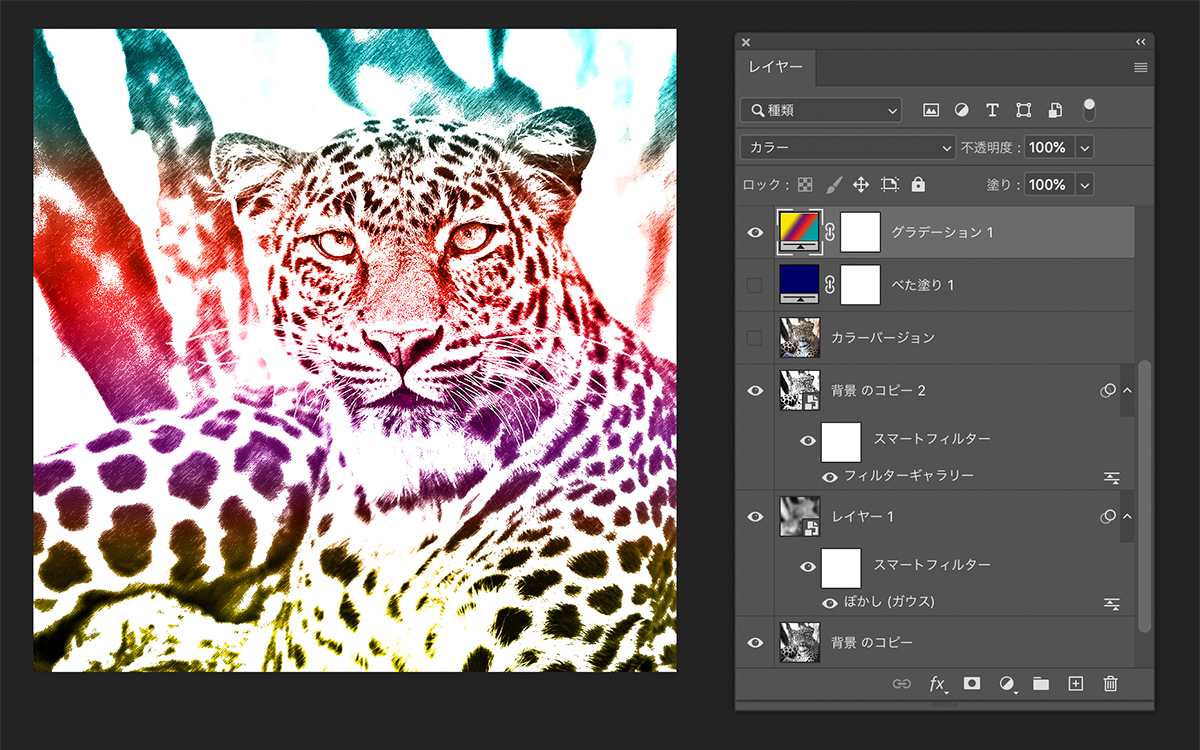
こうして読むと手間がかかりそうに感じるかもしれませんが、やってみると「えっ、これで終わり?」と思うほどあっけなくできてしまいます。
「ぼかし(ガウス)」の数値で印象が変わるので、色々と試してみましょう。
また、同じように手順を踏んでも描画モードが違うだけで、見本と同じようになりません。
何かが違うと思ったときはレイヤーの「描画モード」を確認してみてください。