これ本物?画像にリアルな雲を描き足す

あなたはブラシツール使ってますか?
フォトショップを切り抜きや合成がメインで使っているという人は、あまり使う機会がないかもしれませんね。
ブラシツールは主に色を塗る機能ですが、それ以外にも便利に使うことができるので、今回はその使い方をお伝えします。
もちろん一から絵を描くときにも使えますが、私は画像に描き足すときにも使います。
雲や雨粒、木々、けむり、インクのはねなどをリアルに描くことができます。
フォトショップに初めからいくつかの種類が用意されています。
ただ、あまり種類は多くありません。
ブラシを自分で作って登録しておくこともできるのでがすが、今回はインターネット上から無料でダウンロードできるプリセットを使ってみます。

リアルな雲を描く準備
まずは雲を。
ブラウザで「フォトショップ ブラシ 雲」などのキーワードで検索すると、無料でブラシをウンロードできるサイトが出てきます。
情報が古くダウンロード先がリンク切れになっていたり、登録しないとダウンロードできないサイトもありますのでご注意ください。
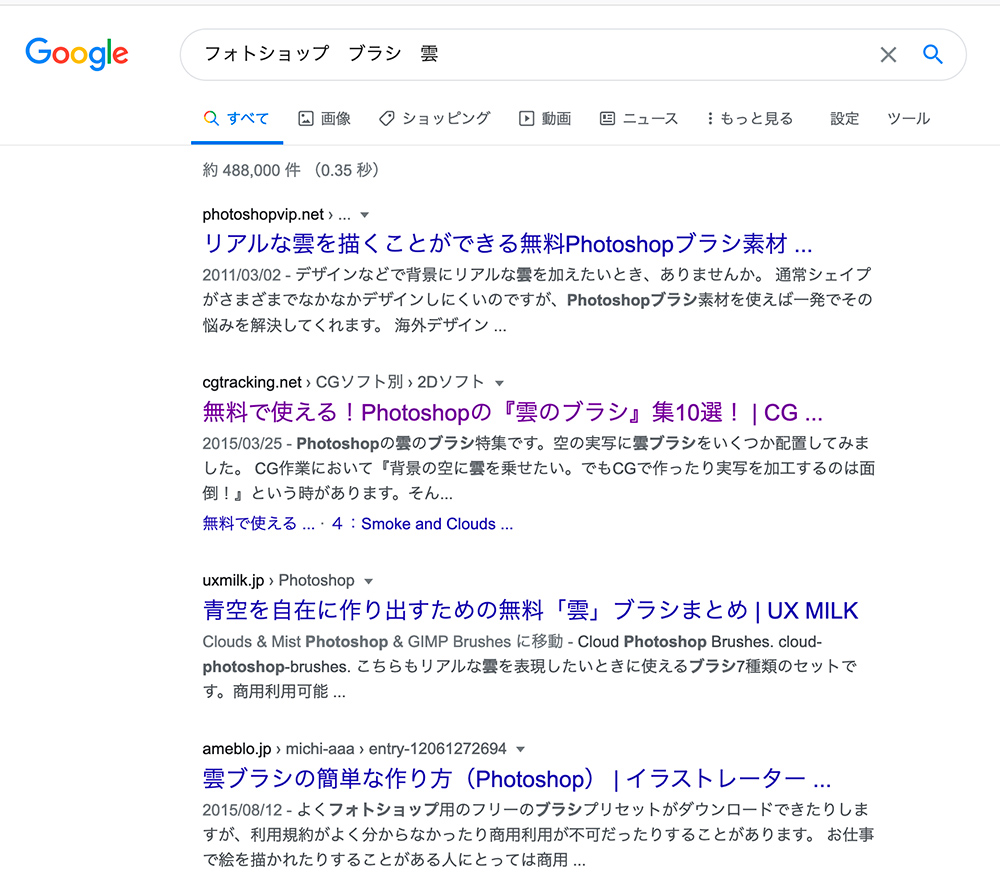
また念の自由に使えるかどうか、商用でも使用可能かなどライセンスも確認しておきましょう。(利用は自己責任でお願いします)
大体は10〜20点くらいのセットになっています。
様々な形状があるので良さそうな雲のブラシを選んでダウンロードしてみましょう。
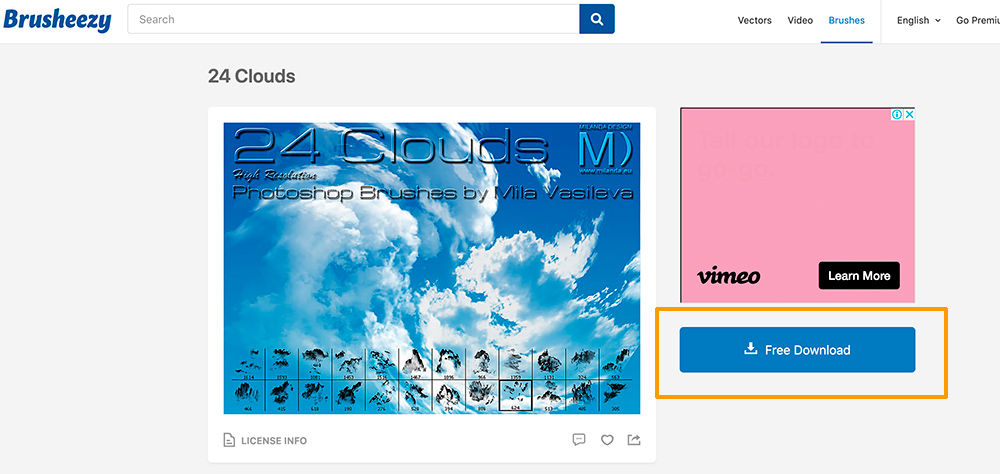
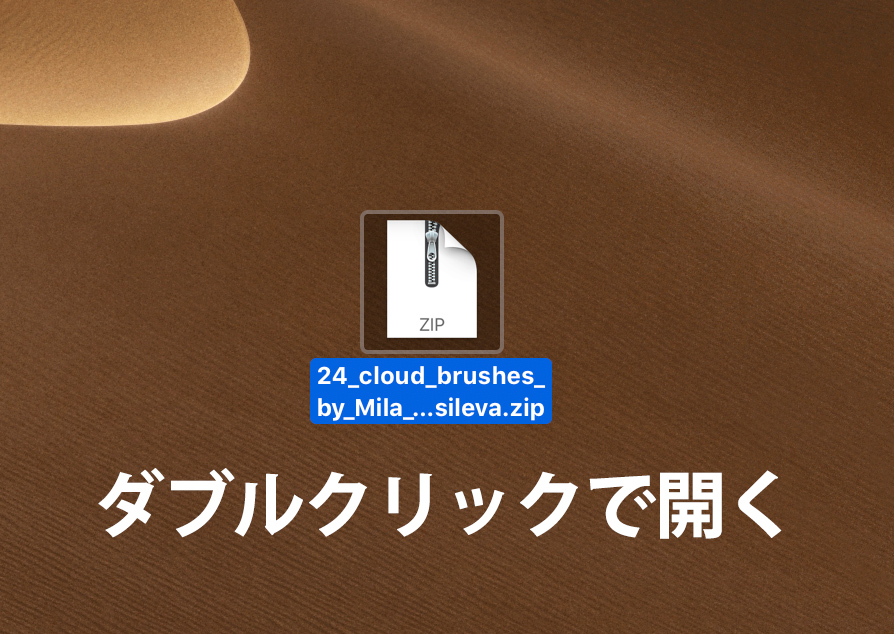 拡張子「.abr」がブラシファイルです。
拡張子「.abr」がブラシファイルです。
ダウンロードができたら解凍が必要なものは解凍して、ブラシファイルをダブルクリックすると自動的にインストールされます。
フォトショプを立ち上げてブラシパネルか確認してみましょう。
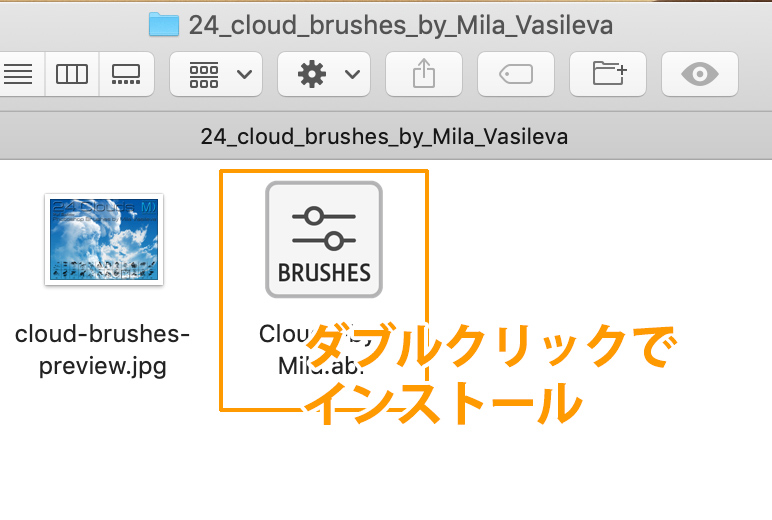
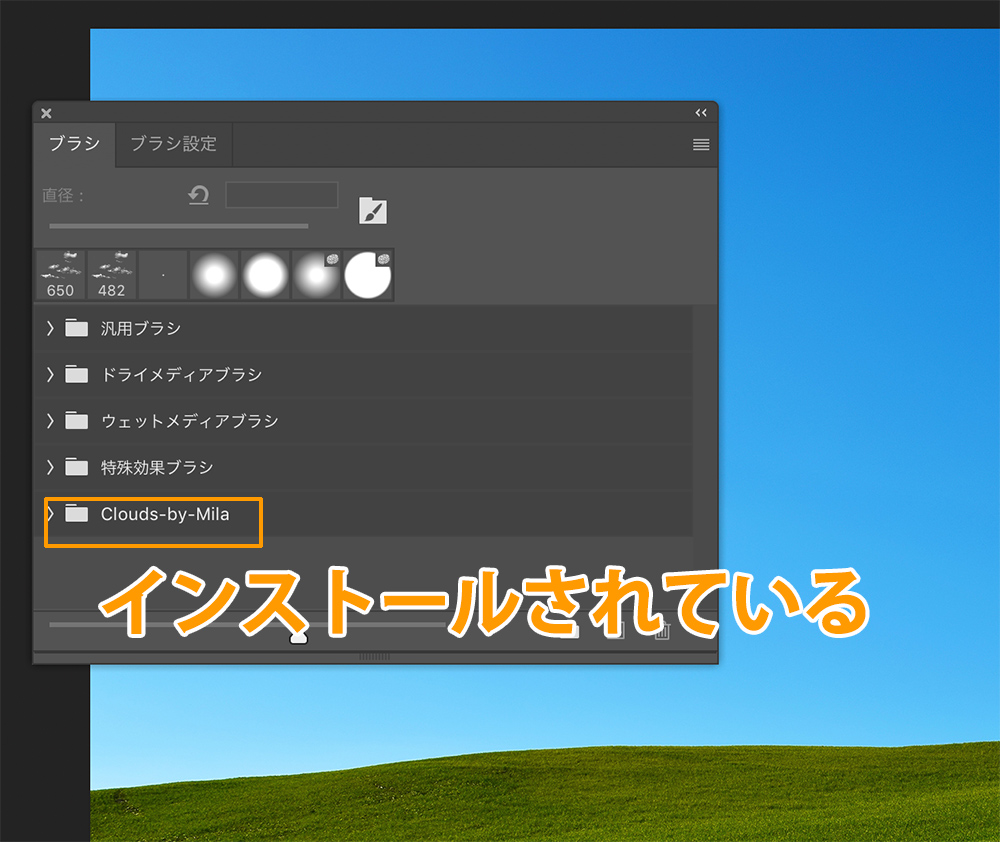
ワンクリックで画像に描き足す
雲を描き足したい画像を開きます、今回は真っ青な空の草原です。
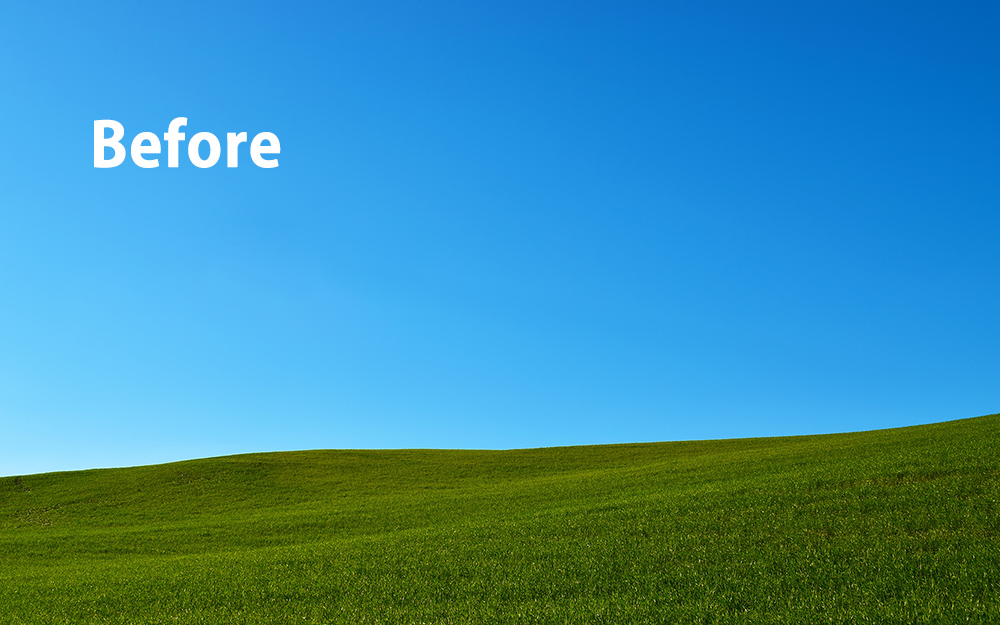 新規レイヤーを追加後、ブラシツールを選択して描きたい雲のブラシを選びます。
新規レイヤーを追加後、ブラシツールを選択して描きたい雲のブラシを選びます。
描画色を白にして、大きさを調整して描きたい場所をワンクリックだけしてみてください。
これだけでもリアルな雲が描けていると思います。
夕方の空に雲を描きたい場合は描画色をオレンジやピンクにすると良いでしょう。
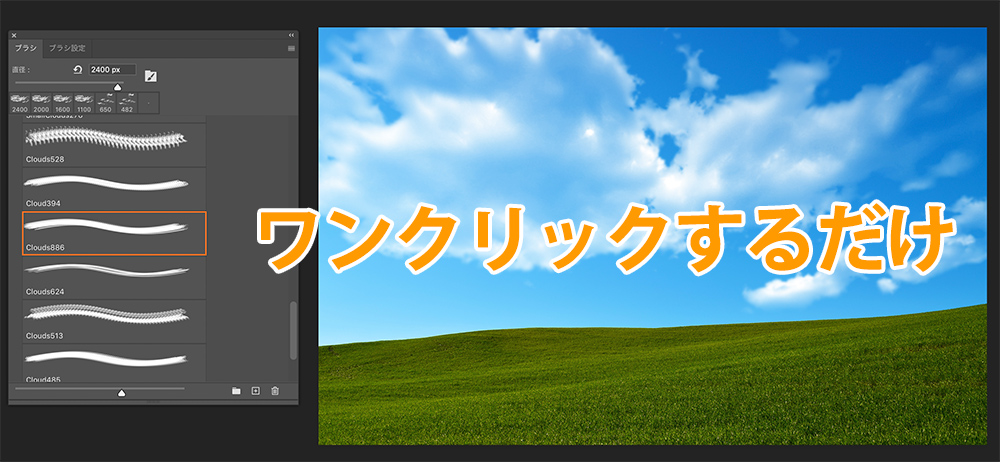
別の雲ブラシを選んでみます。
描画色や不透明度、サイズを調整して他の場所にも描いてみます。
さっきとはまた表情の違う雲を描くことができました。
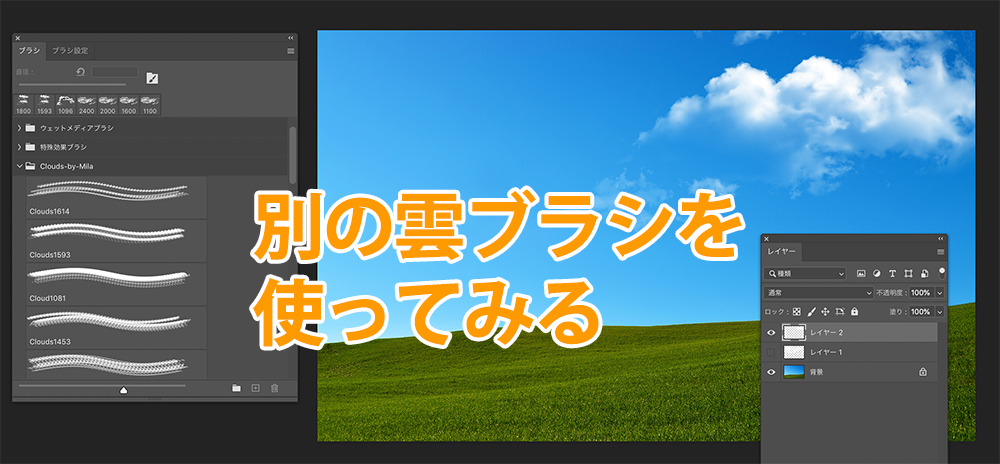
草を描き足してみる
続いて草を描き足してみます。
使えるようにする下準備は雲の場合と同じです。
鹿が草原にいる写真です。
鹿の足元に草を描き足して、長めの草に見せるように変更を加えます。
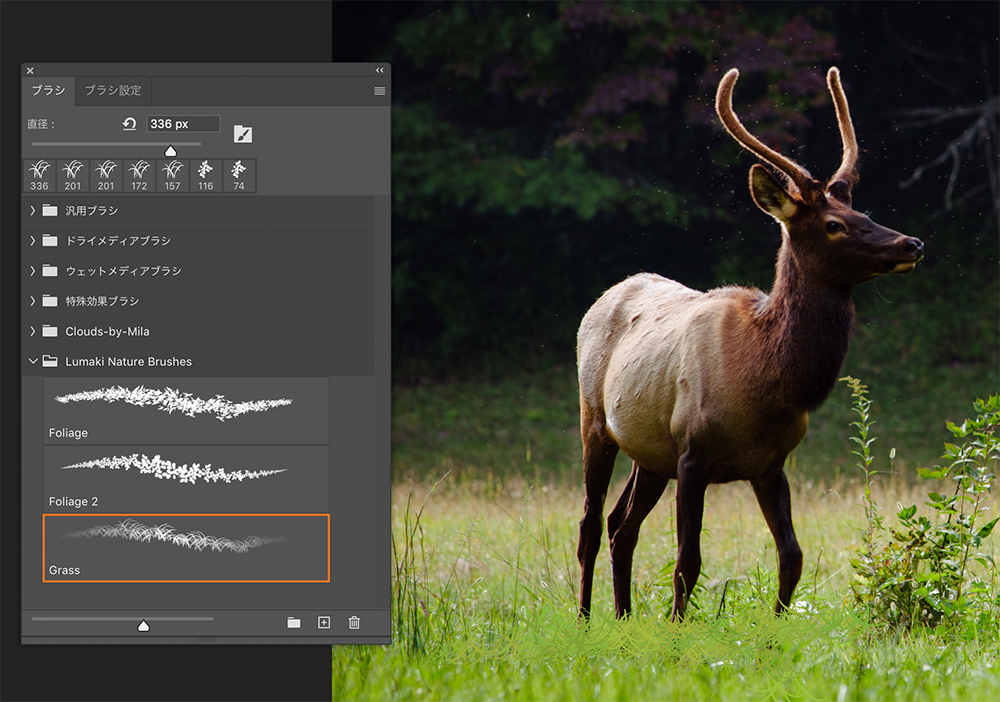 ブラシの設定で(詳細の説明はまたの機会に)ブラシのサイズや色などをランダムに描けるようにしました。
ブラシの設定で(詳細の説明はまたの機会に)ブラシのサイズや色などをランダムに描けるようにしました。
これもやりすぎると不自然になるので、調整しながら描いていきます。
パッと見あまり描き足したとはわからないレベルに変更を加えることができました。

まだまだ色々なタイプのブラシがあります。
絵を描くような感覚で写真に描き足すことができて楽しくなってきます。
必要な時にさっと使えるように試しておくことをお勧めします。





