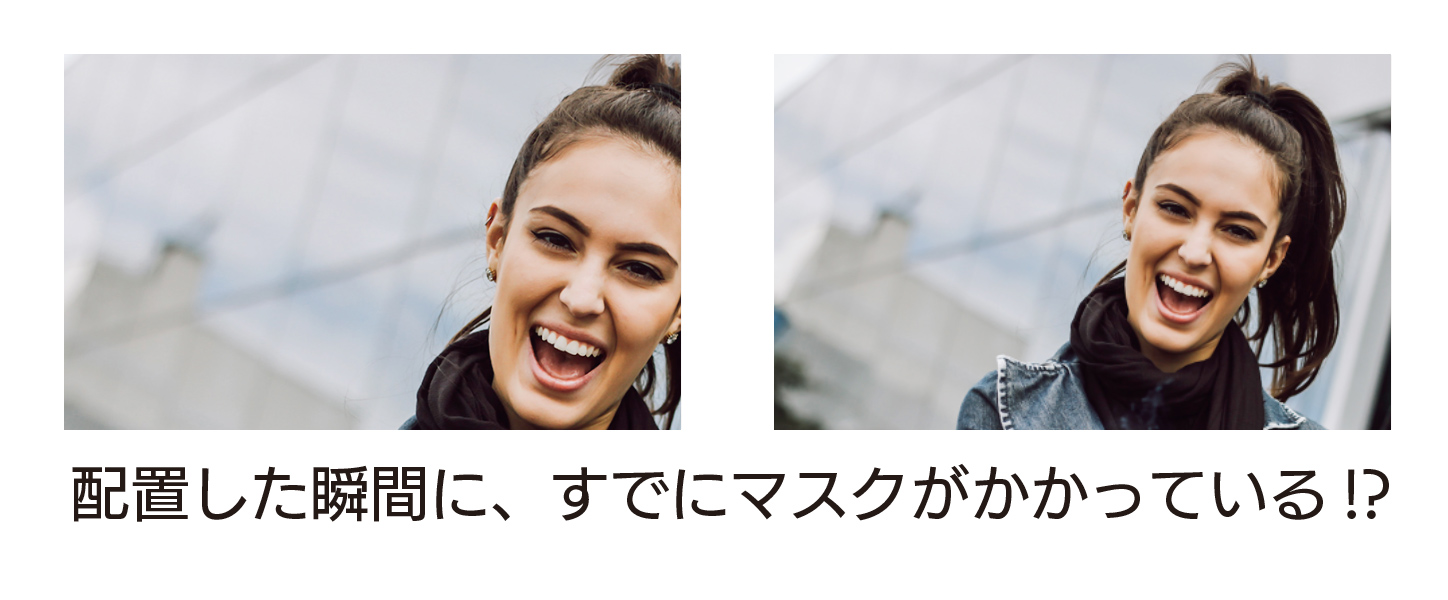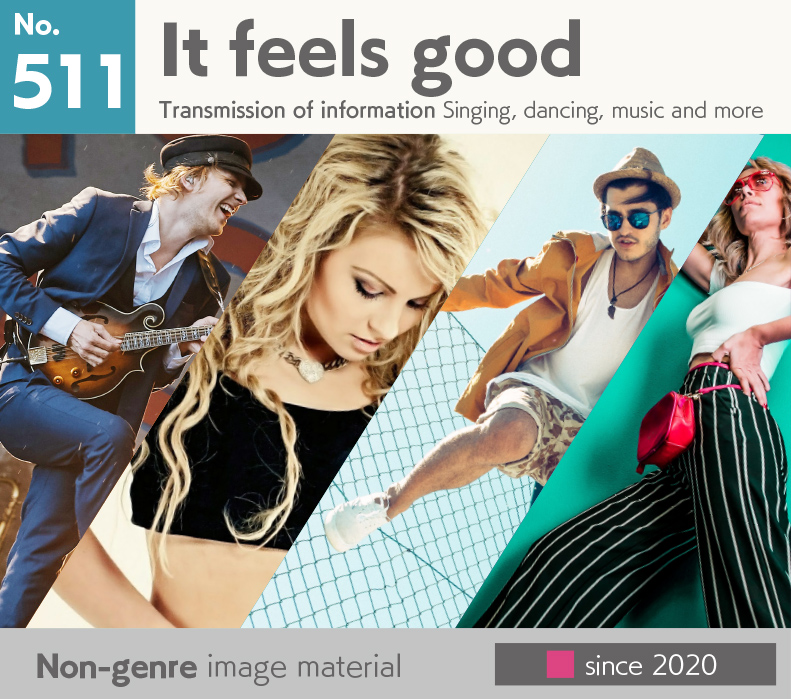平らな画像を布の凹凸に合わせて変形する

国旗などの布が風になびいていたり、無造作に置かれてシワになっている様子をPhotoshopで作ります。
布を変形させるだけだったらあまり使う機会はないかもしれませんが、この技術を応用できれば汎用的にさまざまな画像編集に使えます。
元になる素材を用意(国旗・シルク布の画像素材)
国旗、シルク布(シワの画像)の素材を開いて重ねます。
シワの画像に色がある場合は「イメージ>色調補正>彩度を下げる」で一度モノクロにします。
もしくは調整レイヤーでモノクロにしても大丈夫です。

コントラストを強めにする
コントラストが弱い場合は少し強めにしておきます。
コントラストの強め方は新規調整レイヤーで、「明るさ・コントラスト」や「トーンカーブ」で強くします。


シルク素材を加工して書き出す
シワの画像だけを一度別名で保存
それができたら、このシワの画像だけを一度別名で保存します。
以下、やり方。
シワの画像のレイヤーを選択した状態で、オプションメニューから「レイヤーを複製」を選びます。
ウィンドウが出ますので、保存先で「新規」を選びます。
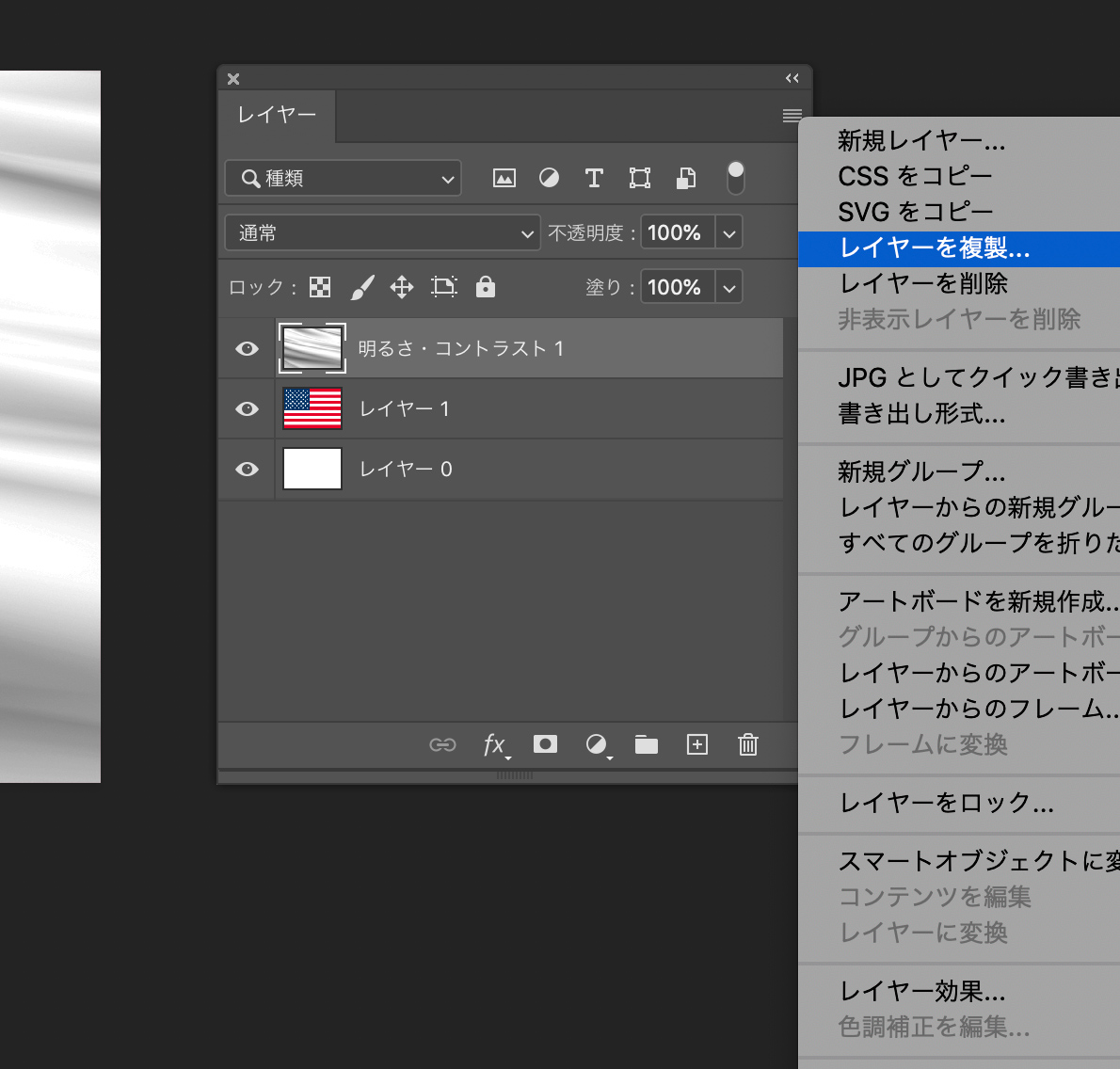
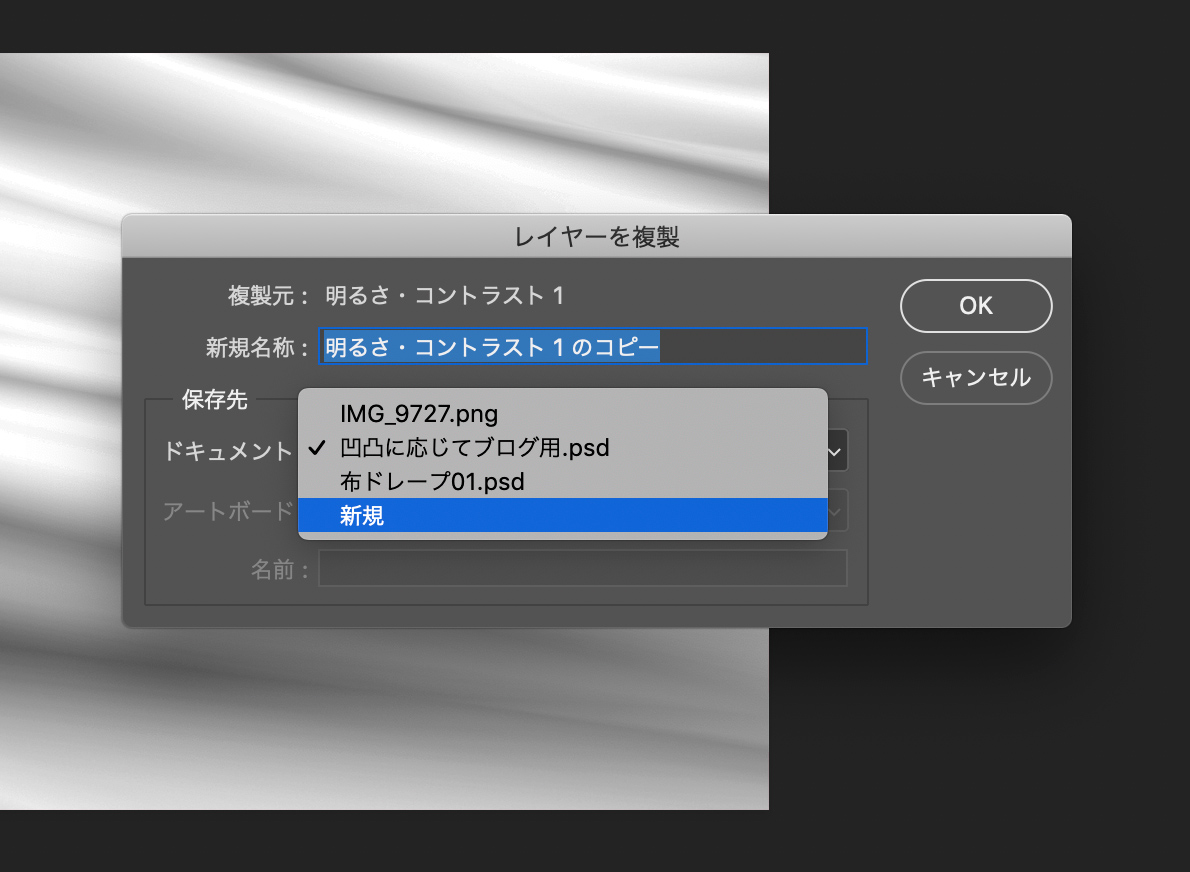
「名前」がアクティブになるので、自分でわかるようにな名前をつけて「OK」ボタンをクリックします。
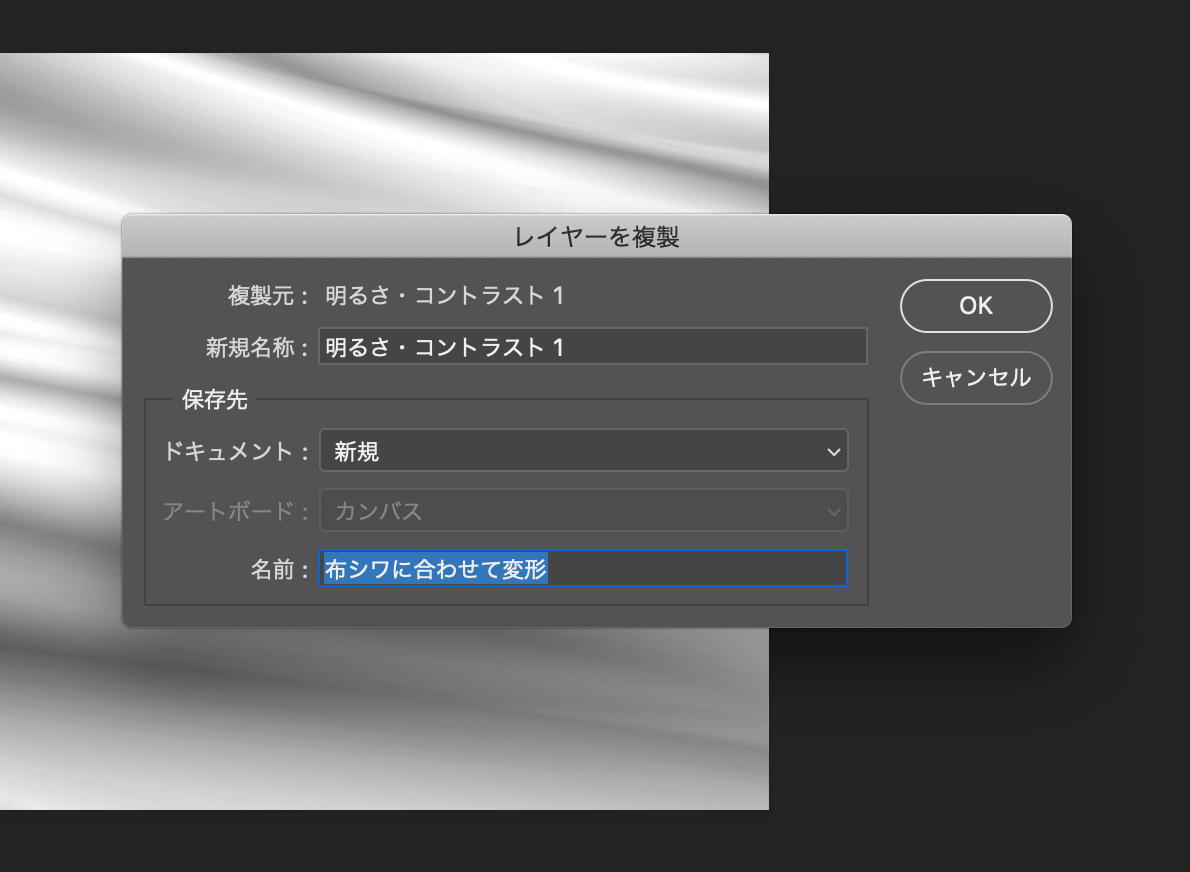
今回の例では名前を「布シワに合わせて変形」としました。
すると、ワークスペースに複製した画像が新規タブとして書き出されました。
後ほど使用するので、一度保存して閉じます。
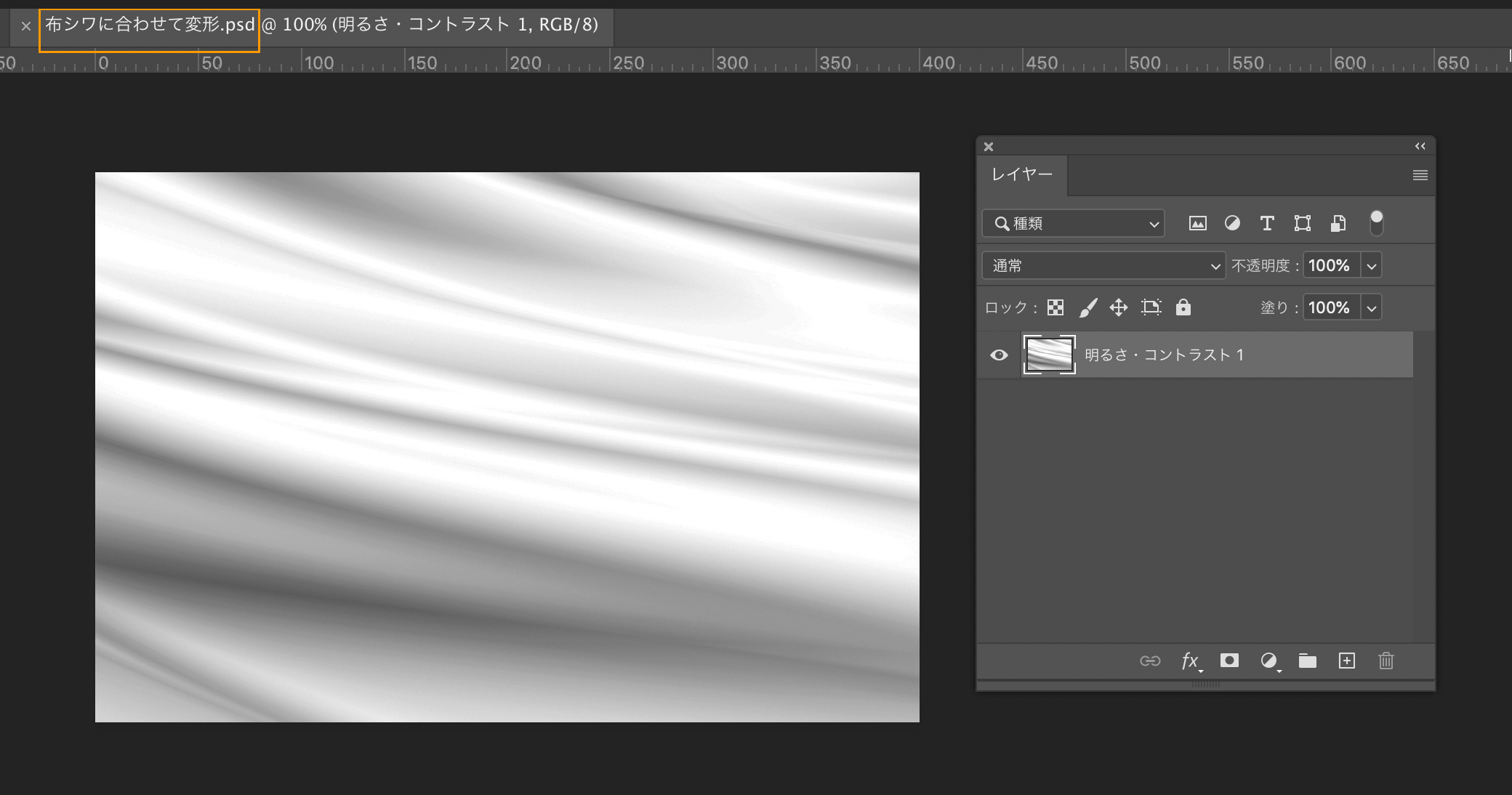
実際の加工の手順
レイヤーの構成はいたってシンプルです。
変形させたい画像、今回の例でいうアメリカ国旗とシワの元画像だけです。
レイヤーの順番はアメリカ国旗が下で、シワの元画像が上です。
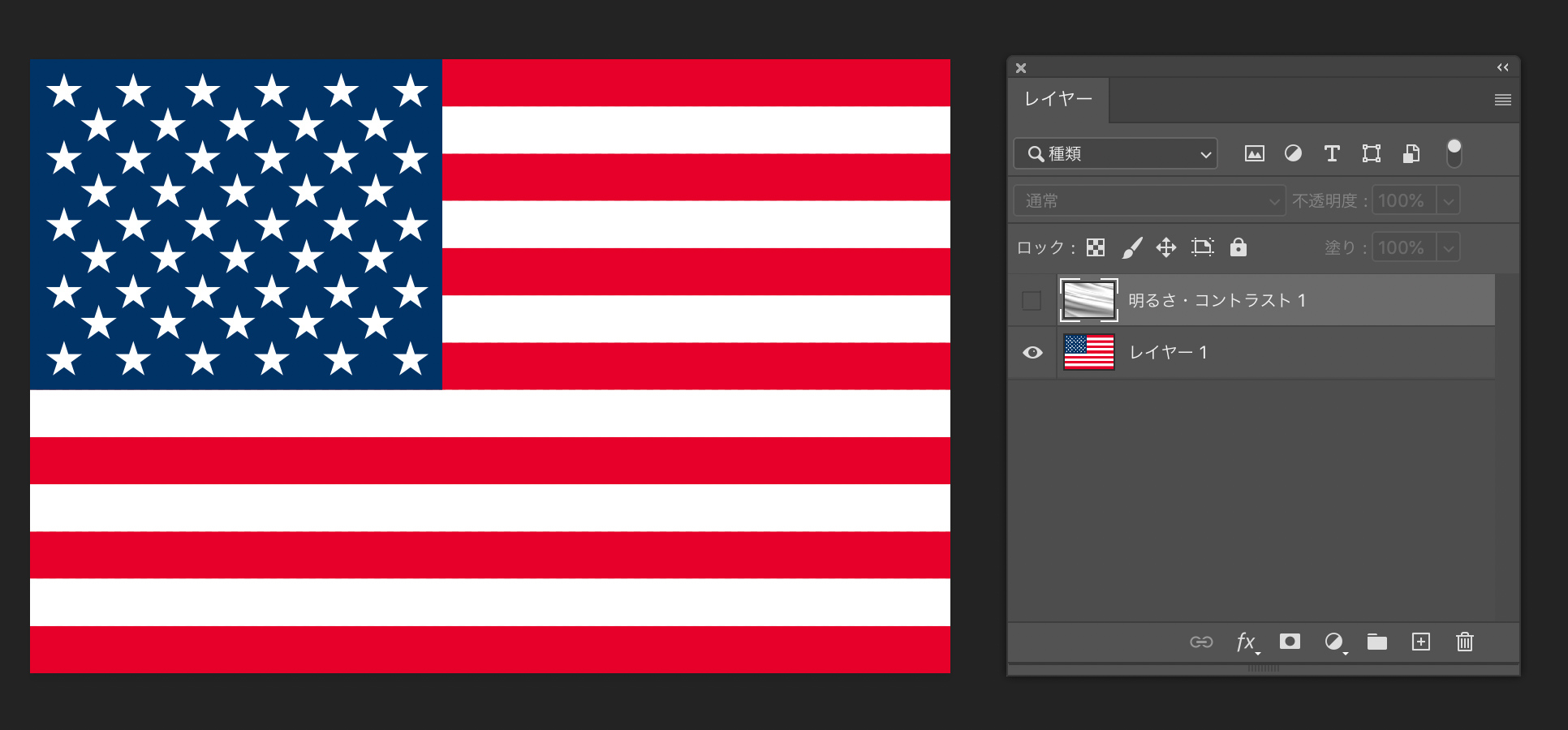
まず試しに、シワの元画像の描画モードを「乗算」にしてきてください。
これだけでも結構雰囲気は出ます。しかし、よく見ると水平な線は真っ直ぐでリアリティに欠けます。
なので、実際に国旗の形を変形させます。
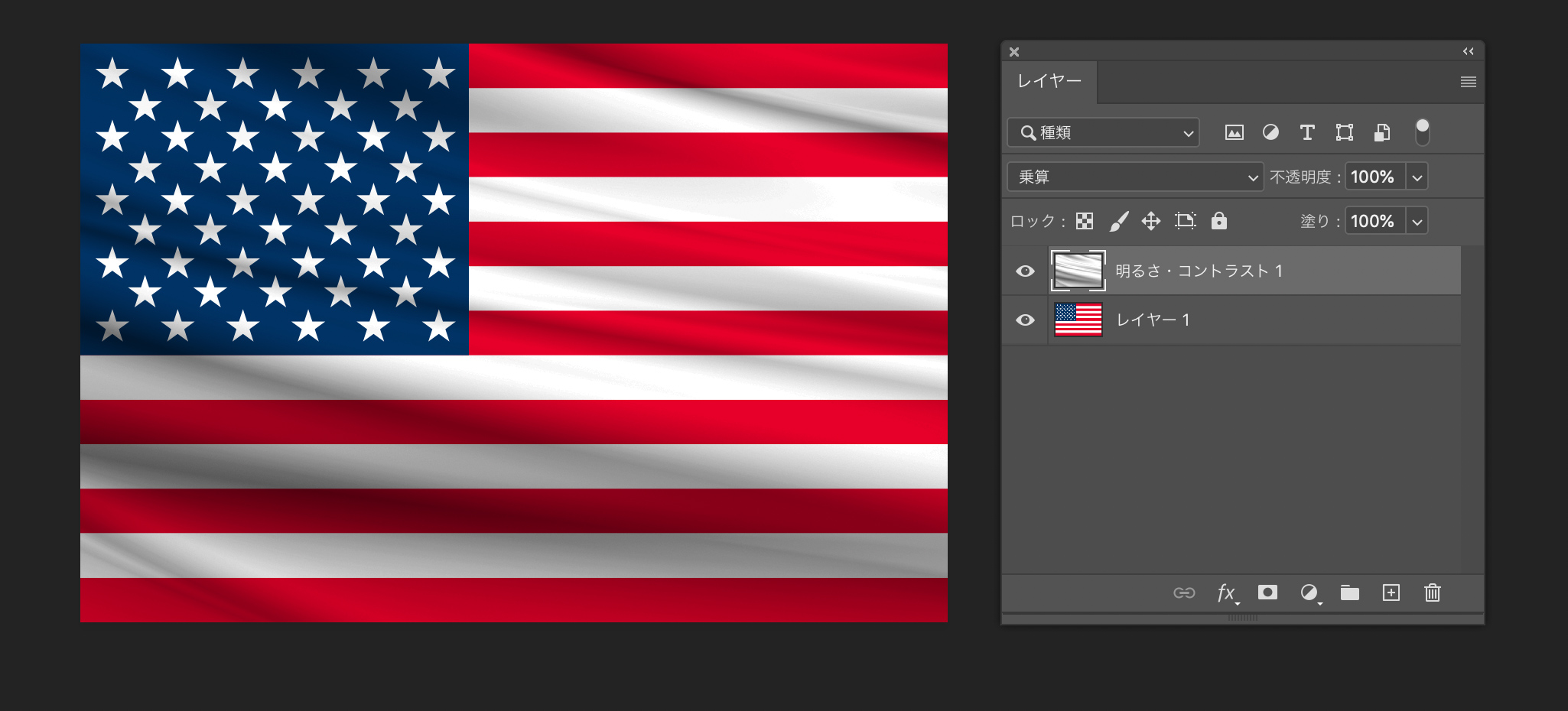
国旗の形を変形させる
以下、やり方。
1、国旗のレイヤを選択
2、フィルター>変形>置き換え。を選択
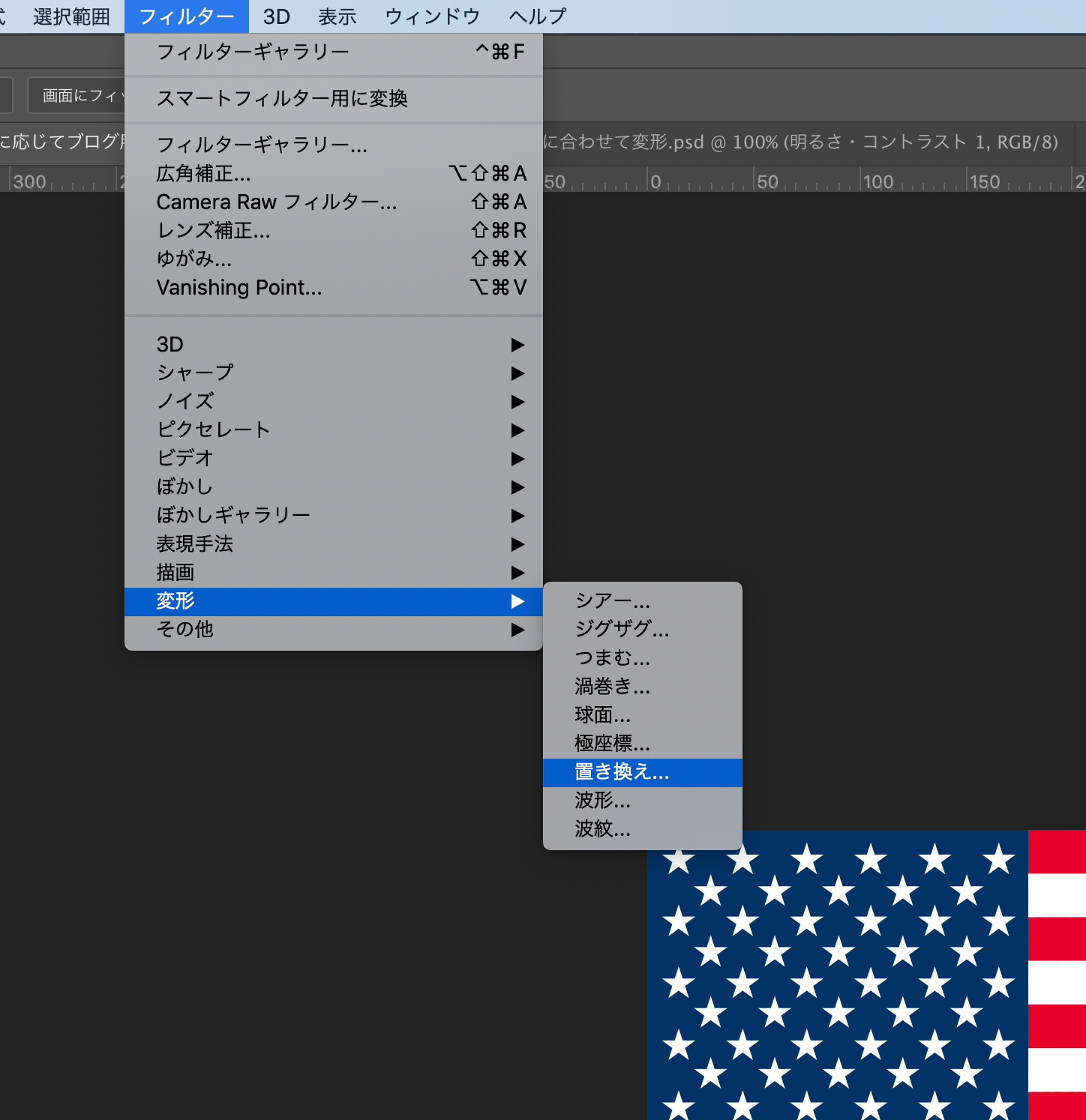
3、ウィンドウが出るので数値を入力(作例は15、15)。ほかはデフォルトでOK
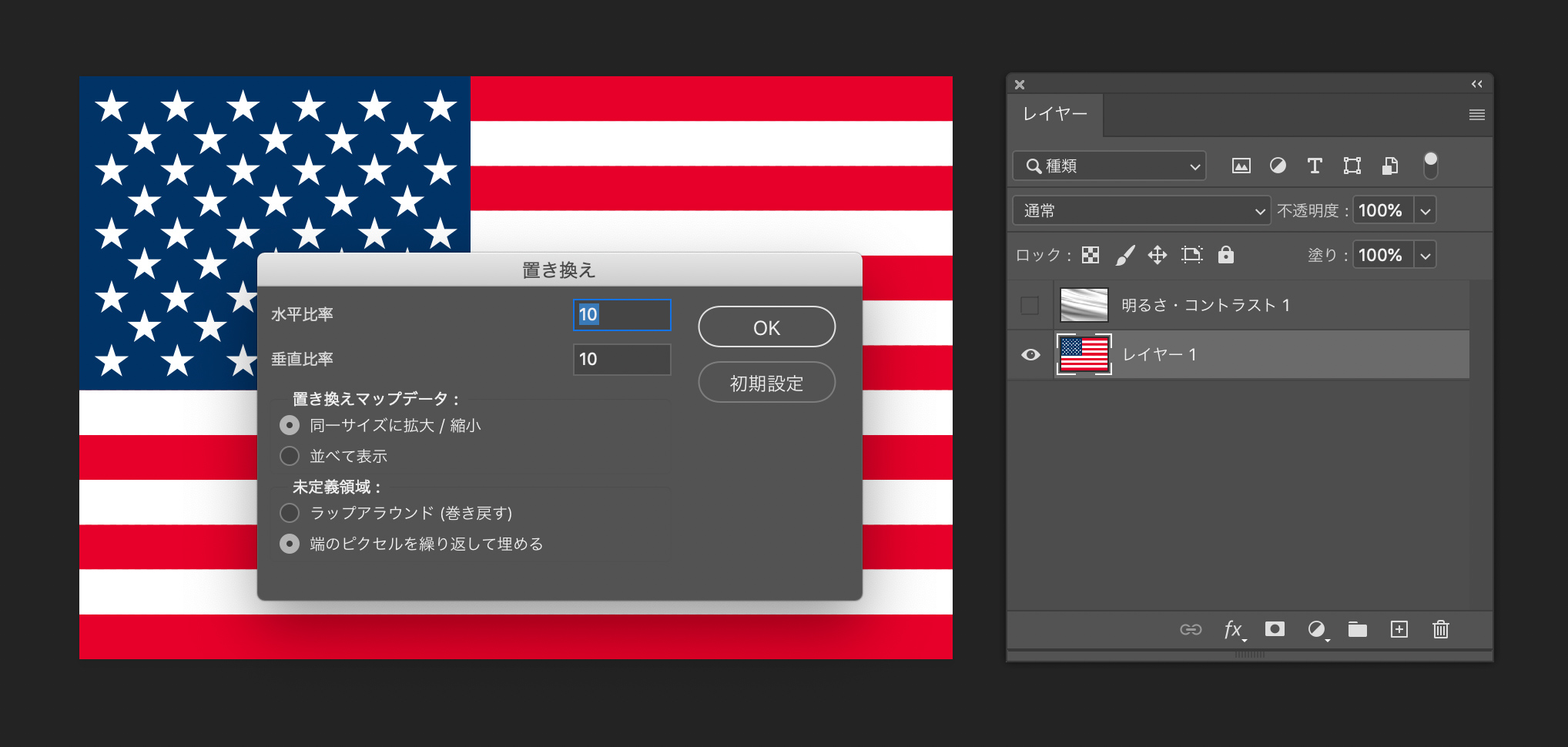
4、先ほど書き出したシワの元画像(布シワに合わせて変形)を選ぶ
以上。
すると、読み込んだシワの元画像の濃淡に合わせて変形される。
先ほどまで真っ直ぐだった国旗の水平部分を見ると曲線になっています。
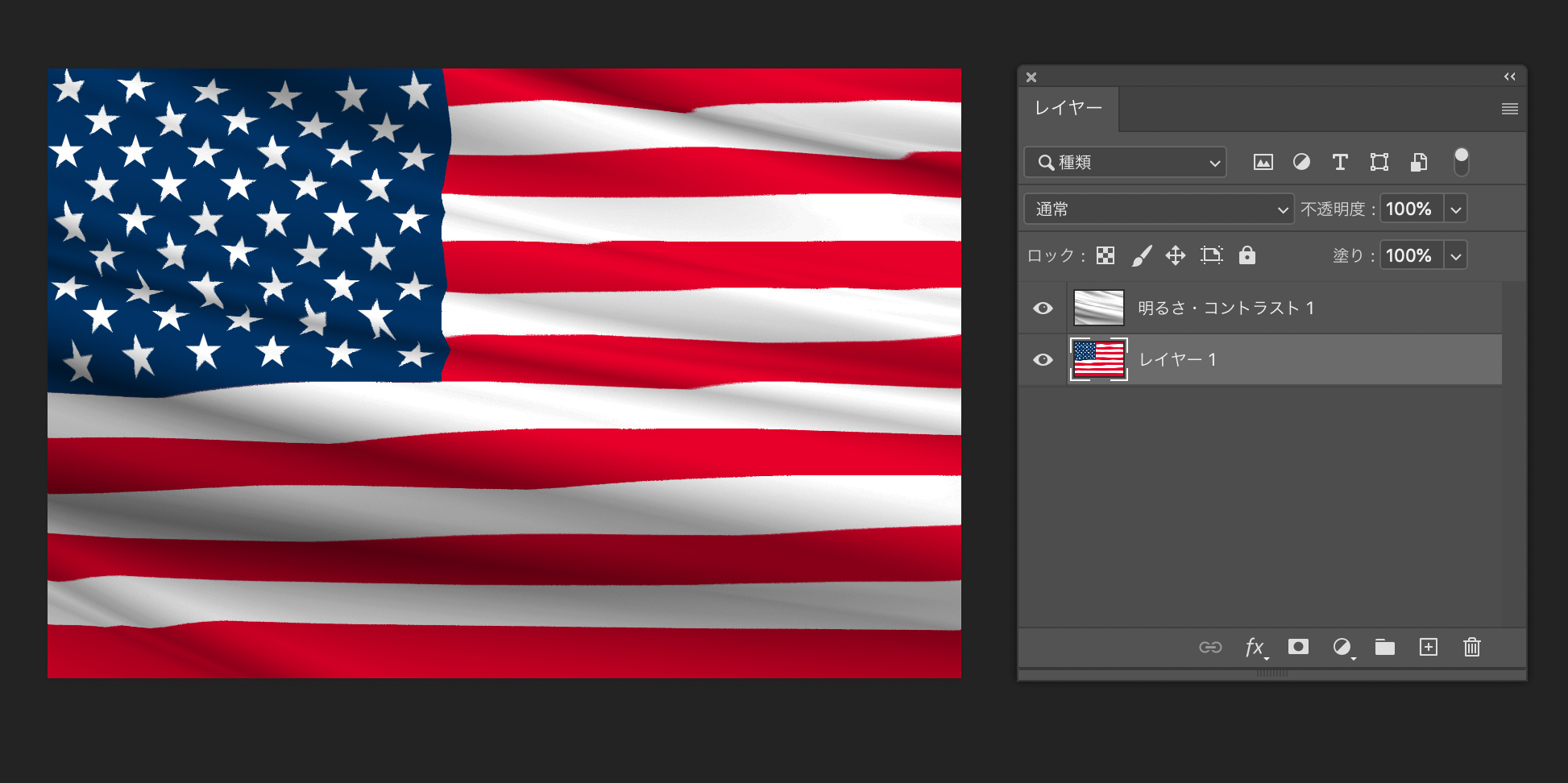
また、左上の星の部分も変形が効いていることがあわかります。
シワの元画像は描画モードを「乗算」にしたまま残しておいてOKです。影が濃すぎる場合は不透明度を調整してください。
便利なレイヤーの複製
普段あまり使わない「フィルター>変形>置き換え」を使いました。このようなときに使うということを覚えておいてください。
また、レイヤーの複製で新規ドキュメントに書き出せる機能は結構便利です。
ちなみにレイヤーの複製は同時に開いている別ドキュメントを選択すれば、そちらにコピーすることも可能です。
ぜひ活用してください。