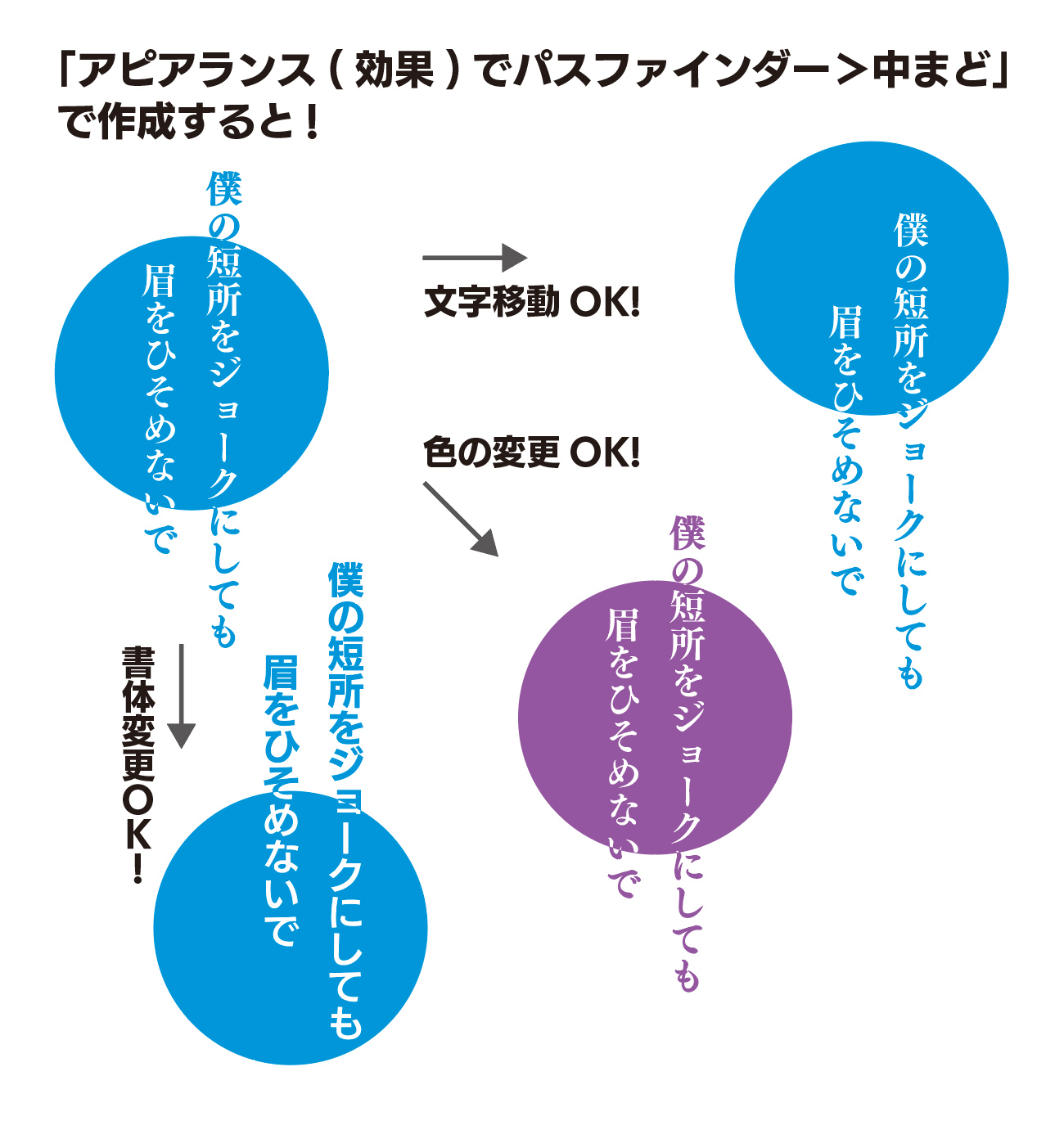選択せずに対象の色を変える

Photoshopで画像の一部の色を変更しようとするとき、多くの人はまず対象箇所の選択範囲を作ると思います。
しかし、選択範囲を作らなくても画像の一部の色を変更できる場合があります。
どのような場合に可能なのかということと、色の変更方法を紹介します。
選択なしで色を変更できる画像とは
選択なしで色を変更できる画像とは、簡単にいうと被写体(対象)と背景がはっきりしている画像で、その背景もなるべくシンプルな写真などです。
言葉ではわかりにくいので、サンプル以下のサンプルを参照してください。

背景がごちゃごちゃしていたり、いろんな色が点在しているような写真は手間がかかります。
一部の色の変更方法
選択はしなくて大丈夫
選択範囲を作成しないやり方の紹介なので、もちろん該当箇所の選択をする必要はありません。
選択しないと画像全体の色が変わってしまうのでは?という心配があると思いますが、対象の色を指定して変更するので何も問題ありません。
次項で具体的な変更の仕方をレクチャーします。
「色相・彩度」調整レイヤーで変更する
今回のような場合は「色相・彩度」調整レイヤーが一番簡単です。
1、フォトショップで画像を開く。
2、レイヤーパネルの新規調整レイヤーを作成から「色相・彩度」を選ぶ。
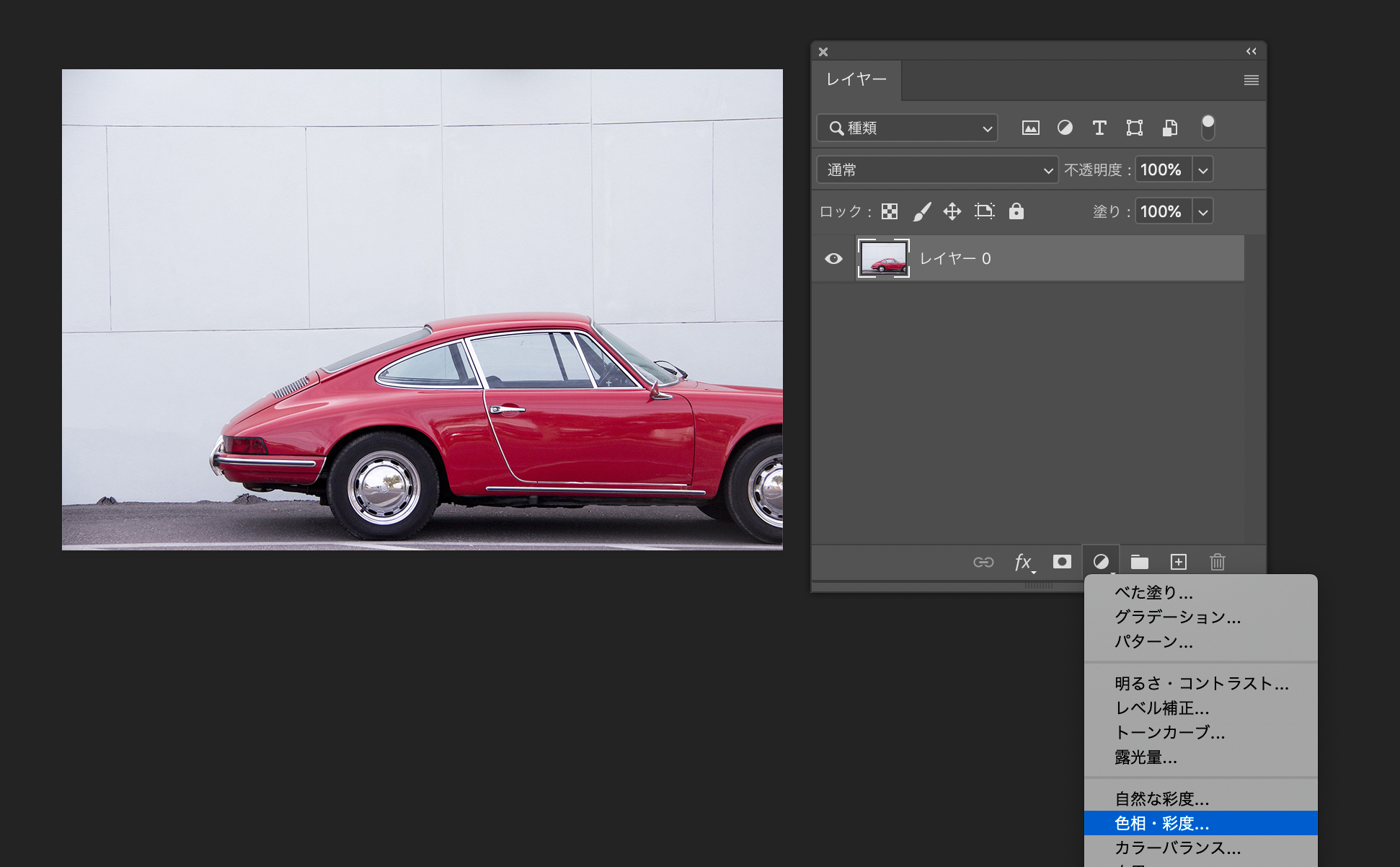
3、指のアイコンをクリックして、対象の色をクリックして指定
するとパネル下部の色相・彩度の調整スライダーのカラー範囲がロックされます。
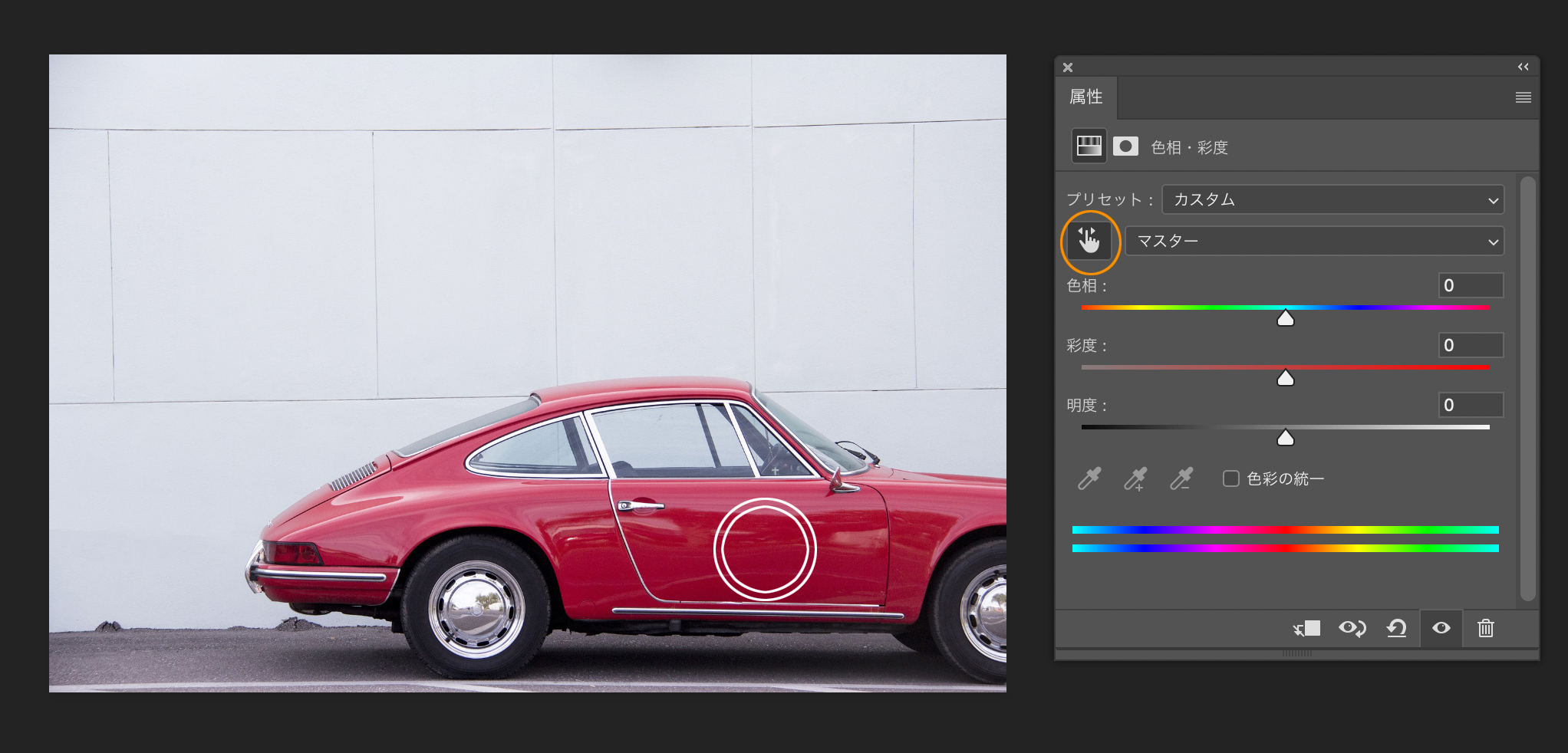
4、その指定した範囲の色を「色相」スライダーで変えることができます。
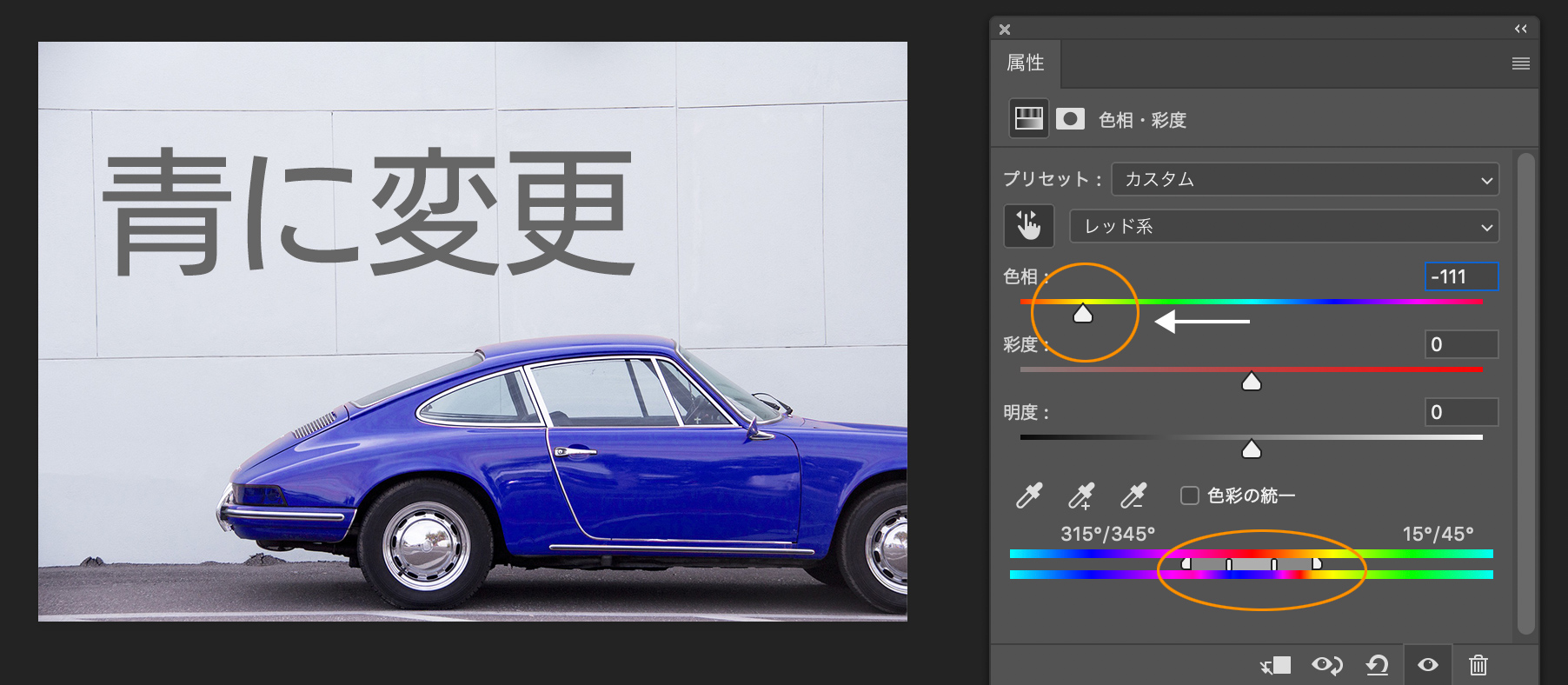
※思い通りにならない場合はカラーの範囲を調整してみましょう。
「色相」以外のスライダー
「色相」スライダー以外の「明度」「彩度」も調整することで、より強く画像の印象を変えることができます。
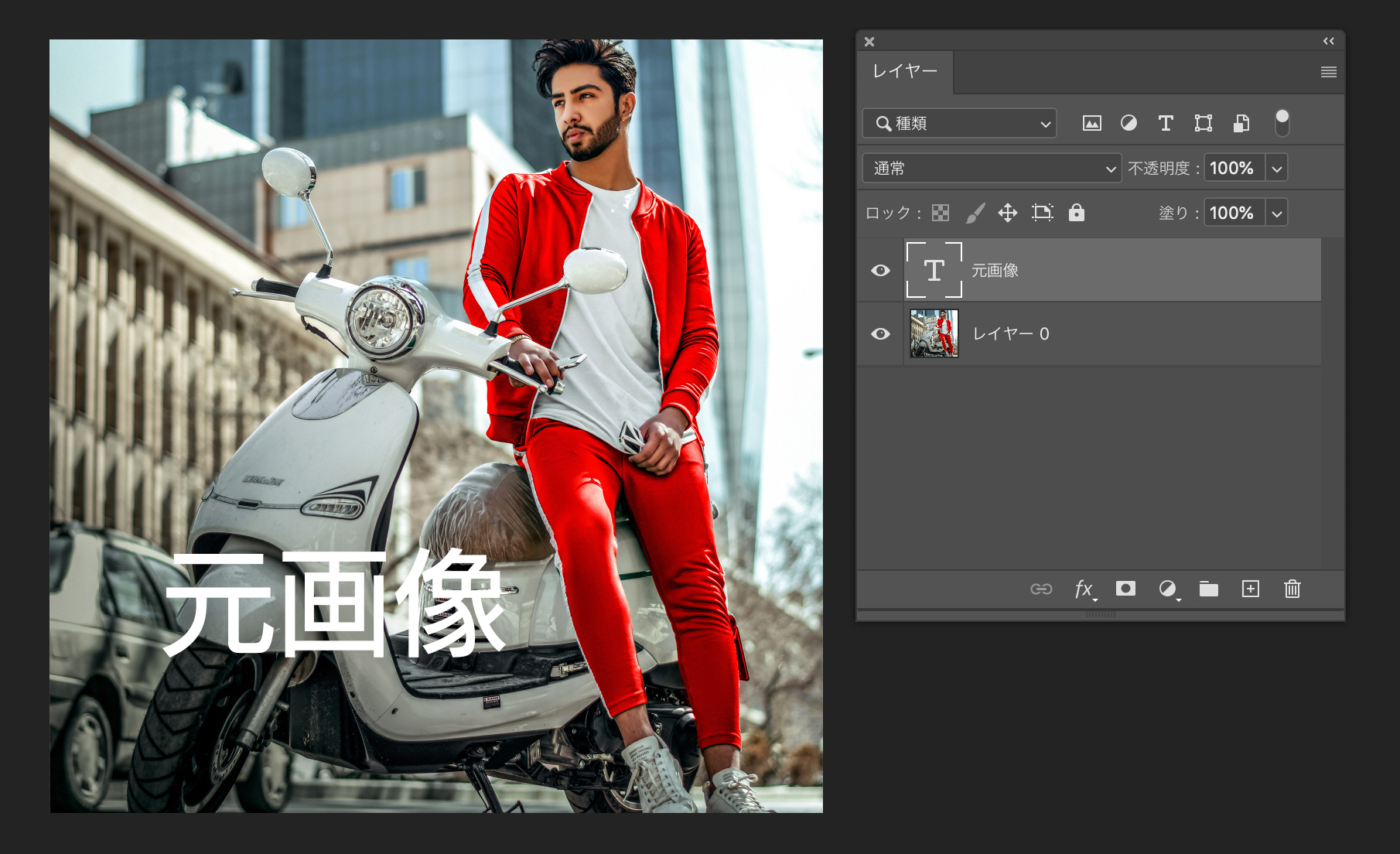
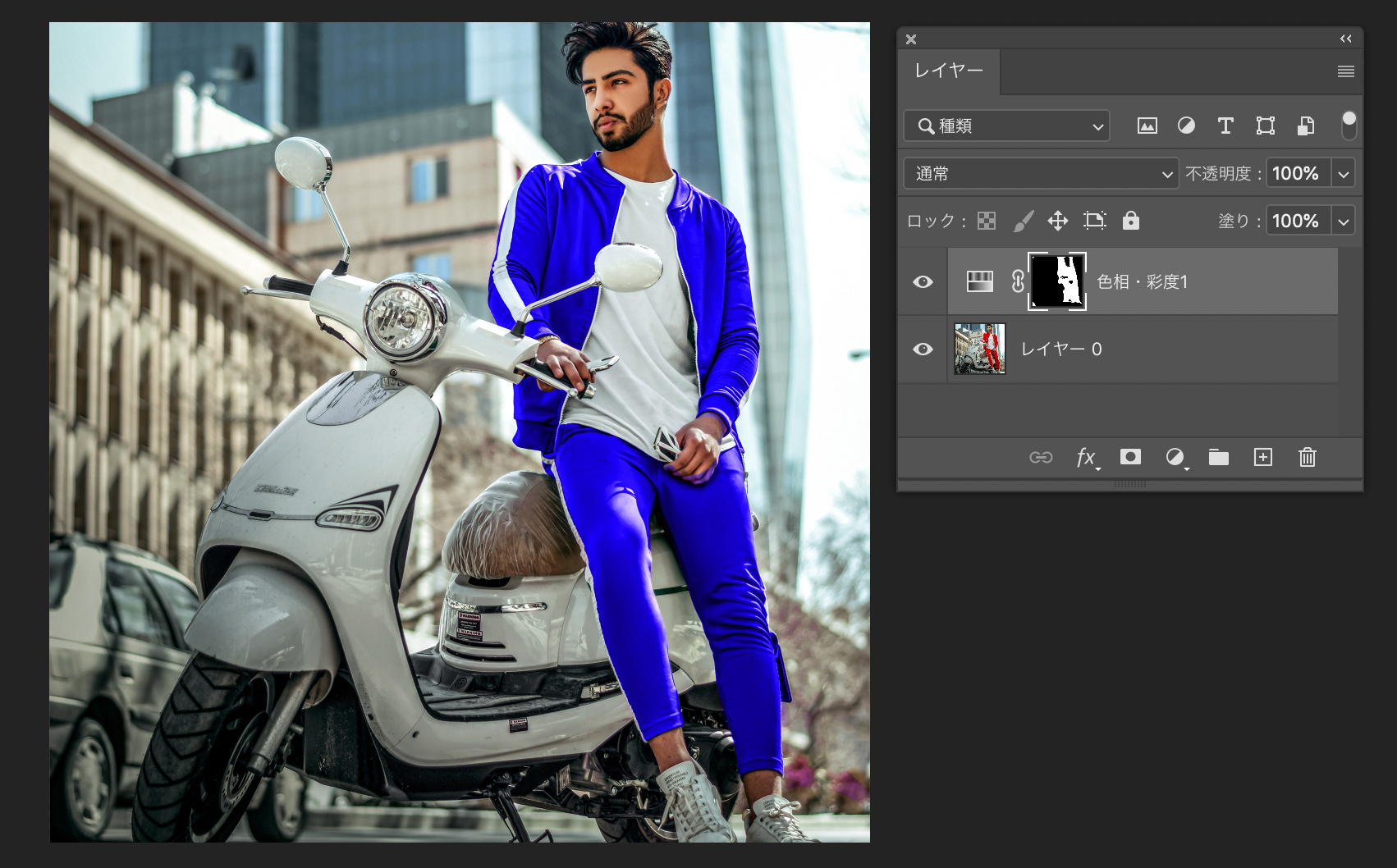
「明度」は名称の通り明るさをコントロールします。
「彩度」をプラス方向に上げていくと鮮やかさが増していき、下げると鮮やかさが減っていきます。
-100まで下げると無彩色(グレー)になります。
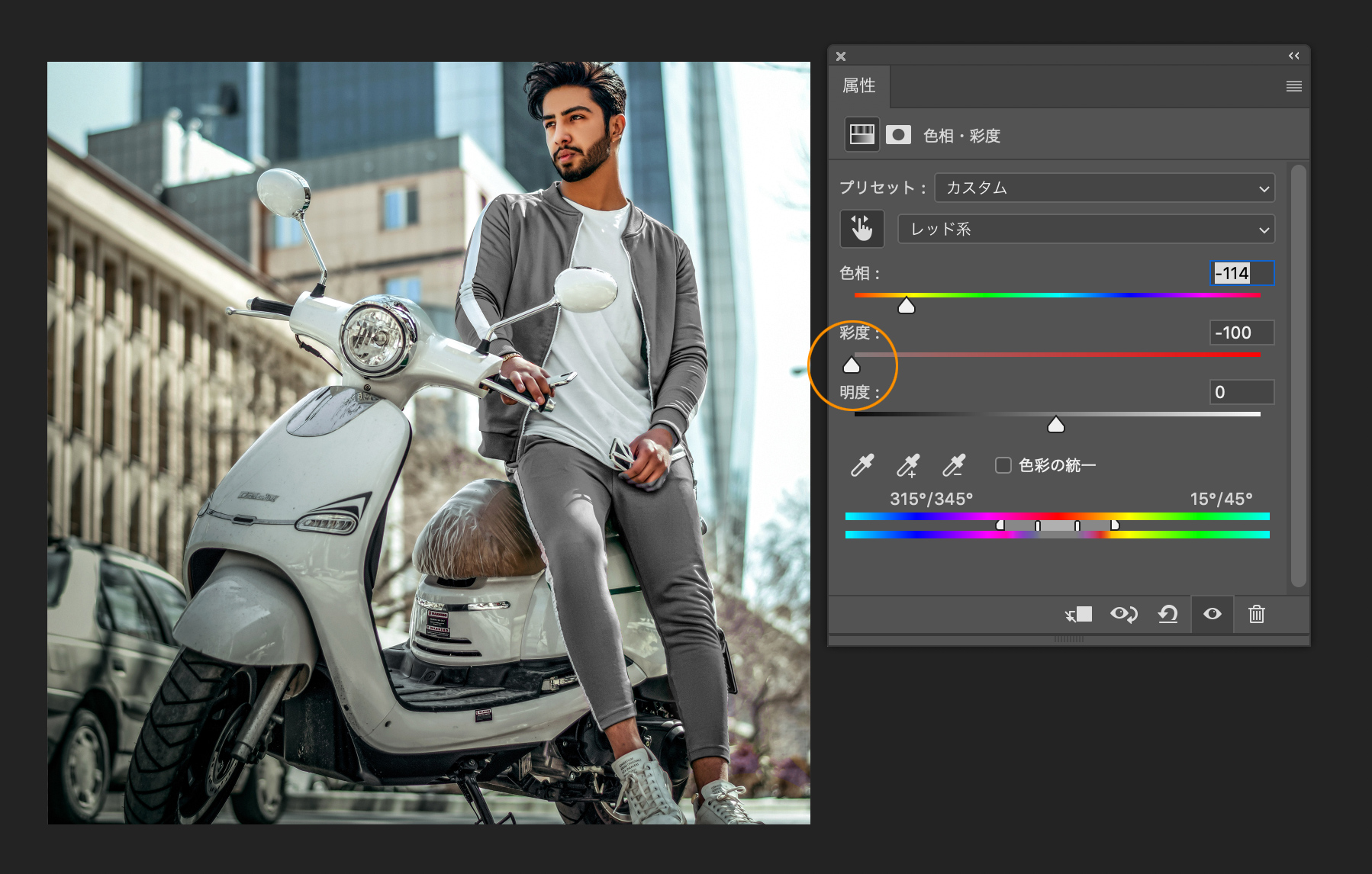
その上で「明度」を下げると黒になります。
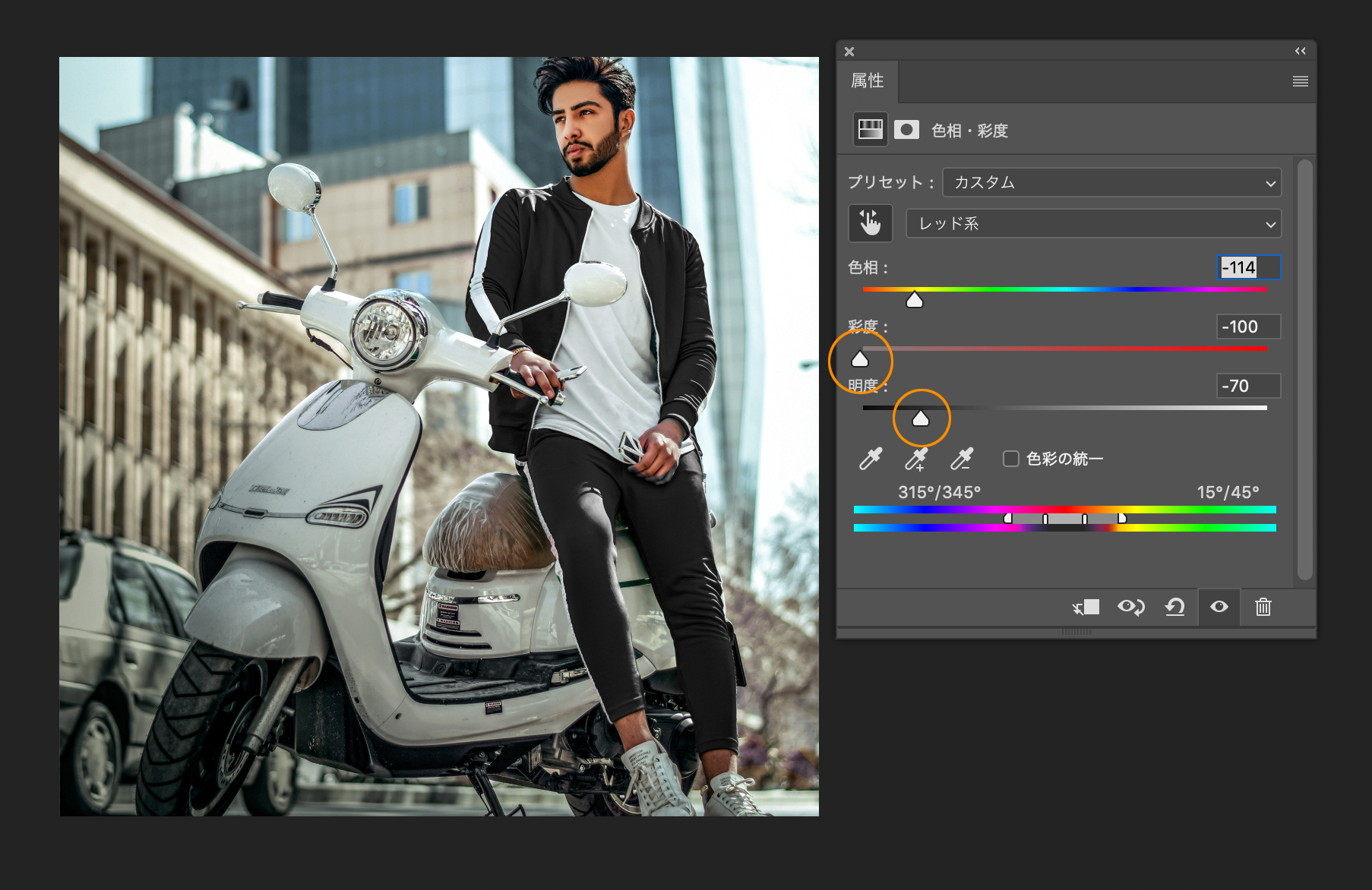
陰影の差は残っているのでナチャラルな仕上がりになります。
※-100まで下げると黒つぶれします。
この方法で、ある程度思うように画像の一部の色を変更することができます。
意図しない箇所の色が変わってしまった場合の修正方法
レイヤーマスク
意図しない箇所の色が変わってしまった場合は、レイヤーマスクで修正します。
レイヤーマスクで修正吸えば、元の画像には何の変更も加えないので、画像が荒くなることもありません。

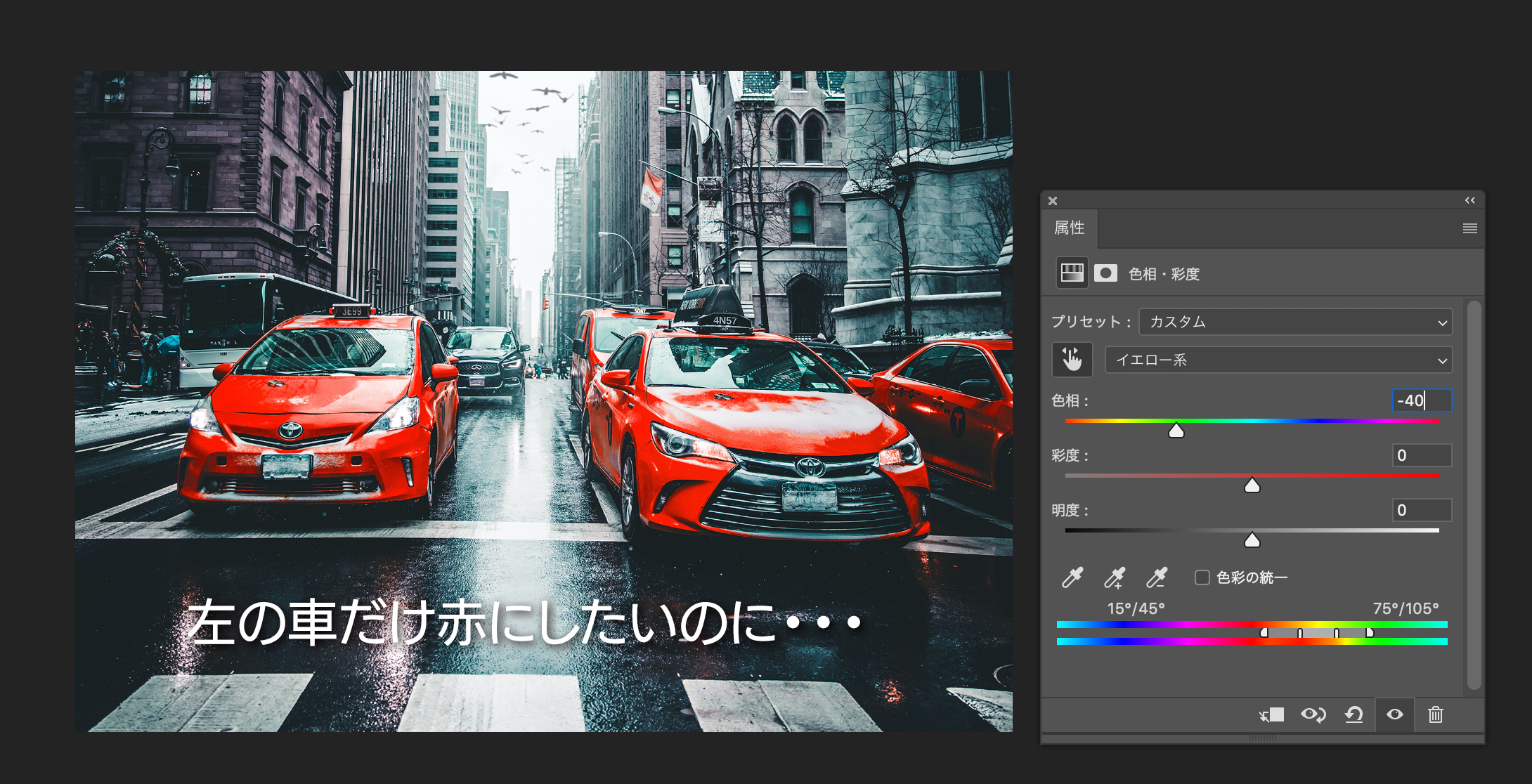
白/黒ブラシ
手順は、レイヤーマスクのサムネイルを選択した状態で、ブラシツールを選びます。
描画色を「黒」にして、色を変えたくないのに変わってしまった部分を塗ります。
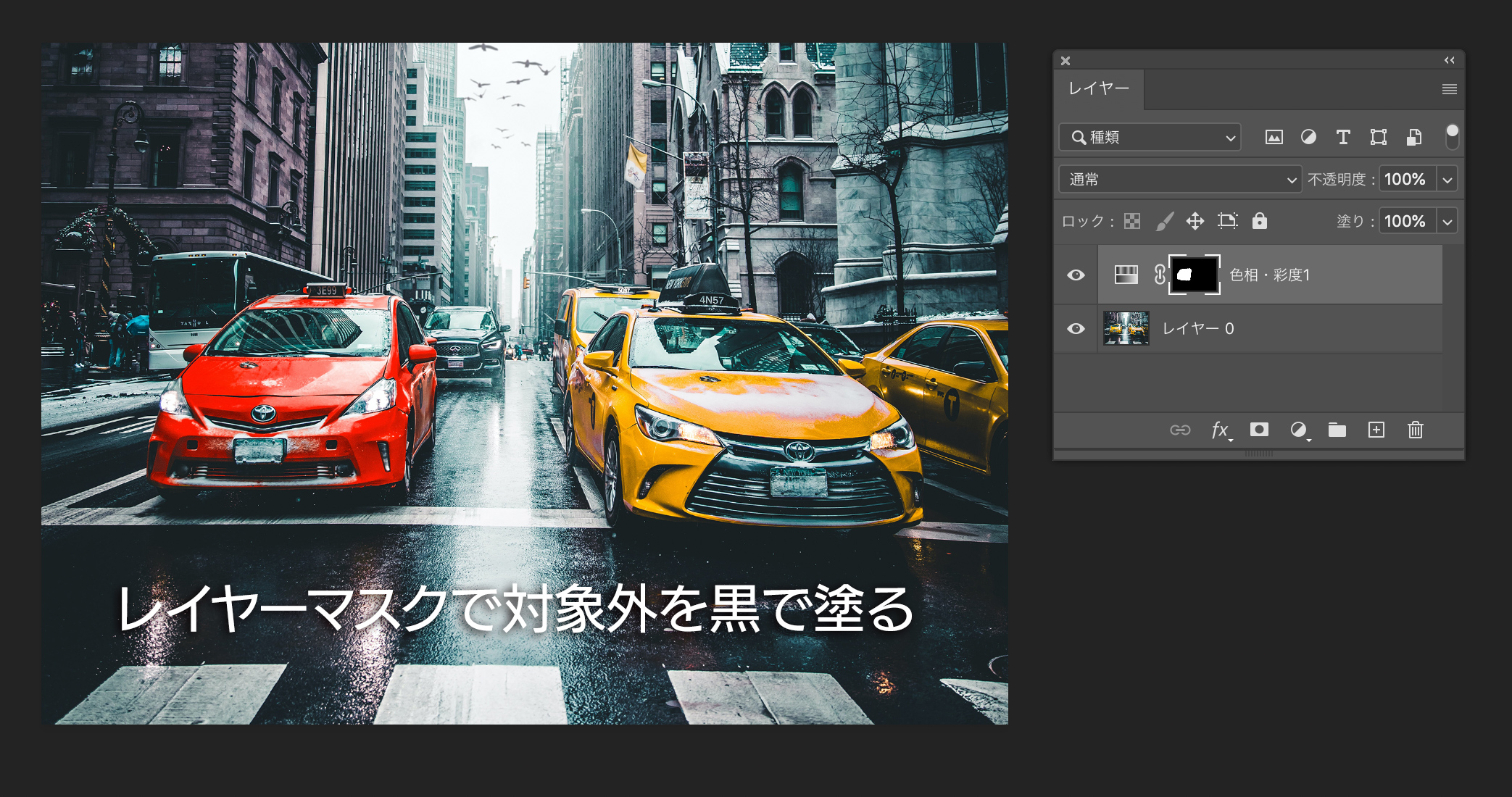
塗りつぶす部分の形状に応じてブラシサイズも変更してください。
削りすぎてしまった時は、描画色を「白」にして塗ります。
※ブラシの不透明度が「100」になっていることを確認してください。数値が低いと半透明になってしまいます。
レイヤーマスクを使いこなす
最初にあげたこの方法に向いていない画像でも、多少手間はかかりますがレイヤーマスクを使えばできないことはありません。
現行のPhotoshopは選択の方法もかなり楽になり精度も高いので、選択範囲を作って変更を加えても問題ありません。
選択範囲を作ってからやるか・選択せずにやるか。
どちらが早いか見極められるようにして、効率良いやり方で作業をしていきましょう。