オブジェクトを隙間なくピッタリくっつける

イラストレーターの整列ツール。頻繁に使う機能だと思います。
バラバラのオブジェクトを一発で揃えることができるので、とても便利です。
ところで、オブジェクトを隙間なくピッタリくっつけるときはどうしてますか?
画面を超拡大して隙間ができないように移動しているという方もいるかもしれません。
私も整列ツールでできるということを知るまではそうしていました…。
でもこのやり方さえ覚えればもうそんな手間はかけなくても大丈夫です。
以下、具体的な操作を紹介します。
キーオブジェクトに整列を使う
まずは揃えたいオブジェクトを全て選択します。
垂直方向を揃えたい場合はこの時点で揃えておきます(オブジェクトの底辺に揃えたければ「垂直方向下に整列」)オブジェクトを選択したまま整列パネルの右下のオプションをクリックして「キーオブジェクトに整列」を選び、
数値を0mmにして「水平方向等間隔に分布」をクリックします。
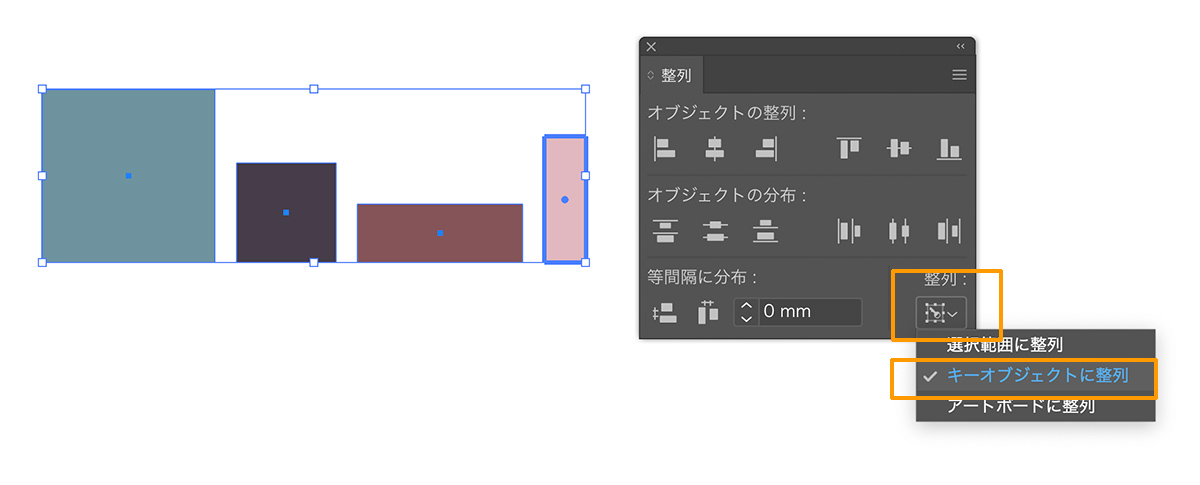
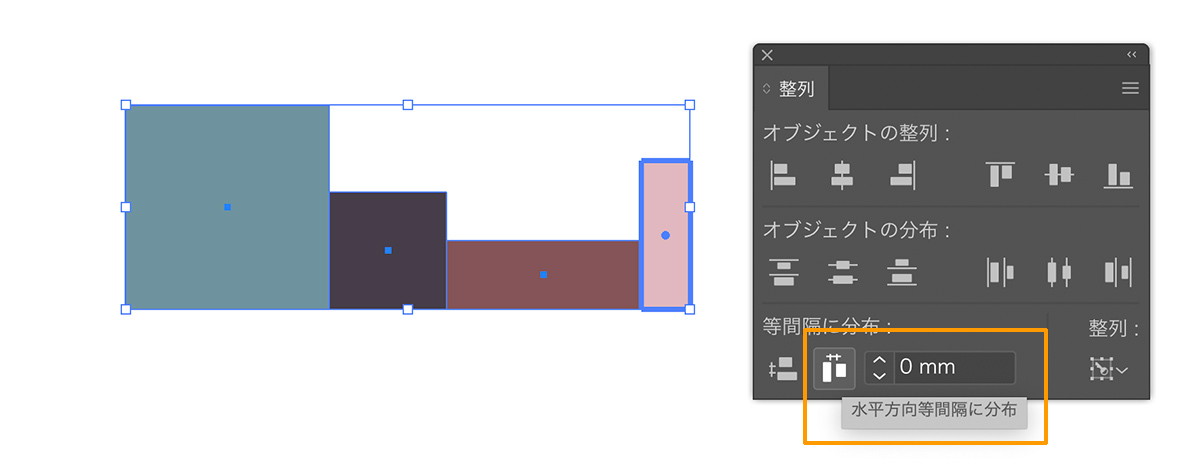
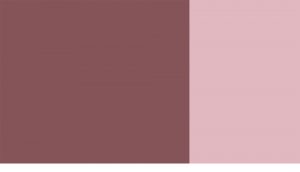 するとオブジェクトが隙間なくピッタリくっつきます。
するとオブジェクトが隙間なくピッタリくっつきます。
文章で読むと複雑に感じるかもしれませんが、実際は簡単です。
一度やってみてください。
「キーオブジェクト」とは?
「キーオブジェクト」とはその名の通りキーになる・基準になるオブジェクトです。
「キーオブジェクトに整列」を選ぶと自動的にキーオブジェクトが一つ選択さ、太い線で囲まれます。
どこが基準でも大丈夫な場合はそのままでOKですが、動かしたくない基準にしたいオブジェクトがある場合は、そのオブジェクトをを選びなおして(クリックするだけ)から、「水平方向等間隔に分布」をクリックします。
選択されたキーオブジェクトは動かないで、そこを基準に他のオブジェクトが整列されます。
○もちろん画像もピッタリ隙間なく
もちろんオブジェクトの形は問いません。
それぞれ違う形でも上記の方法でピッタリくっつきます。
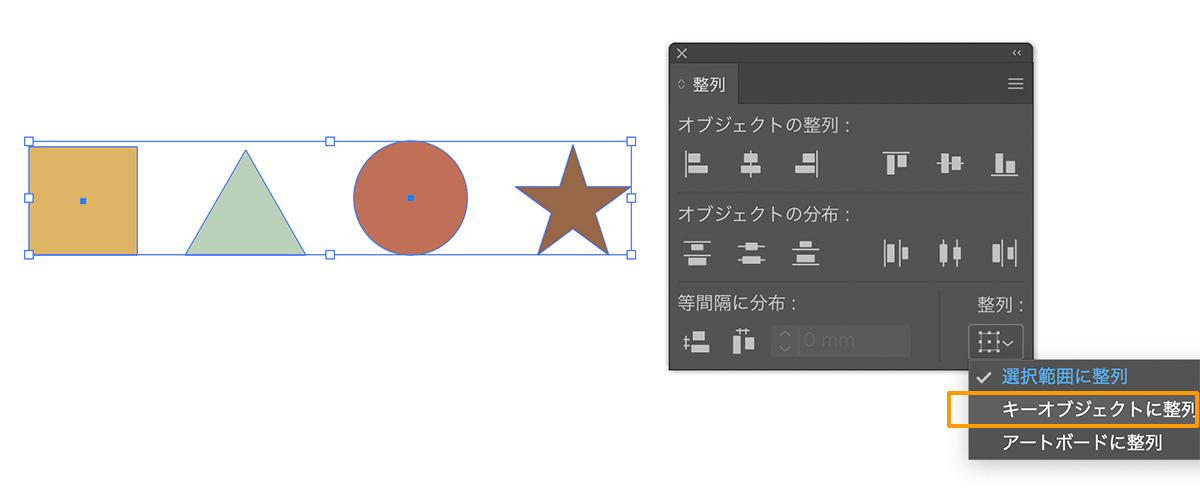
ただ、オブジェクトの形によってはくっついて見えません。
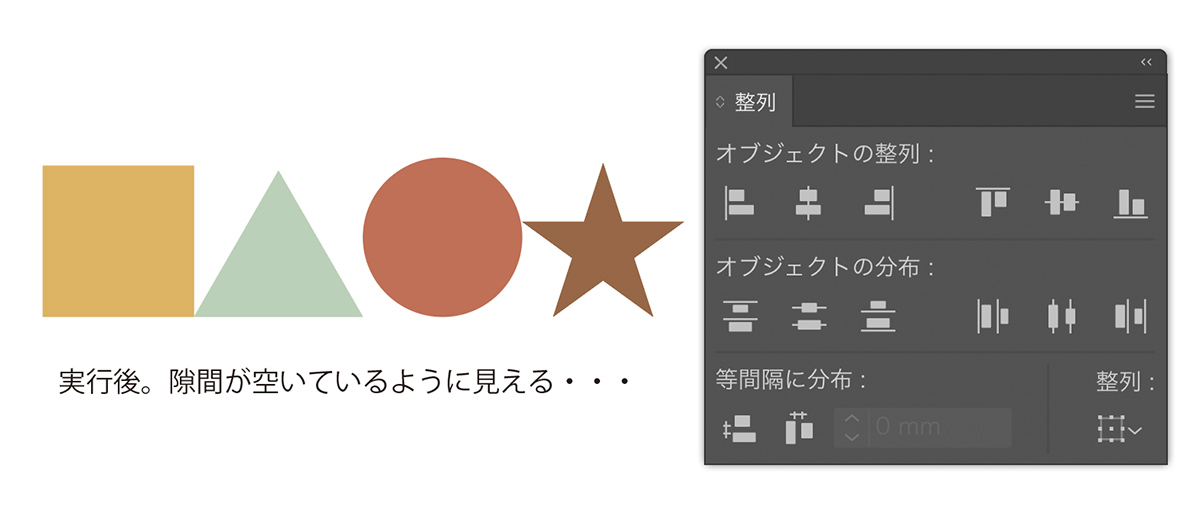
拡大した図のようにガイドの縦線のところに揃います。
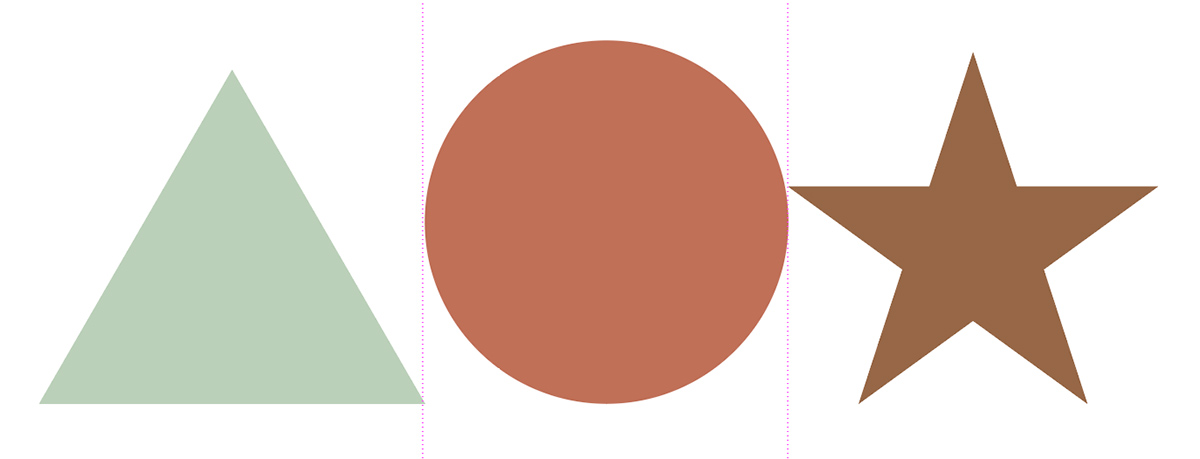
画像も同じように隙間なくピッタリくっつけることができます。

文字をアウトラインにしてグループ解除すれば同じように扱えるようになります。
文字の形でマクス来るようなときに使えそうです。

10mm間隔で均等に並べるには
感の良い方はお気づきだと思いますが、この機能はピッタリくっつけるだけでなく、好きな間隔でオブジェクトを均等に並べることもできます。
例えばそれぞれ10mmの間隔をあけたい場合は、先ほど0mmに設定した数値を「10mm」にします。
同じように「水平方向等間隔に分布」をクリックすると、10mmの間隔をあけて綺麗に整列します。
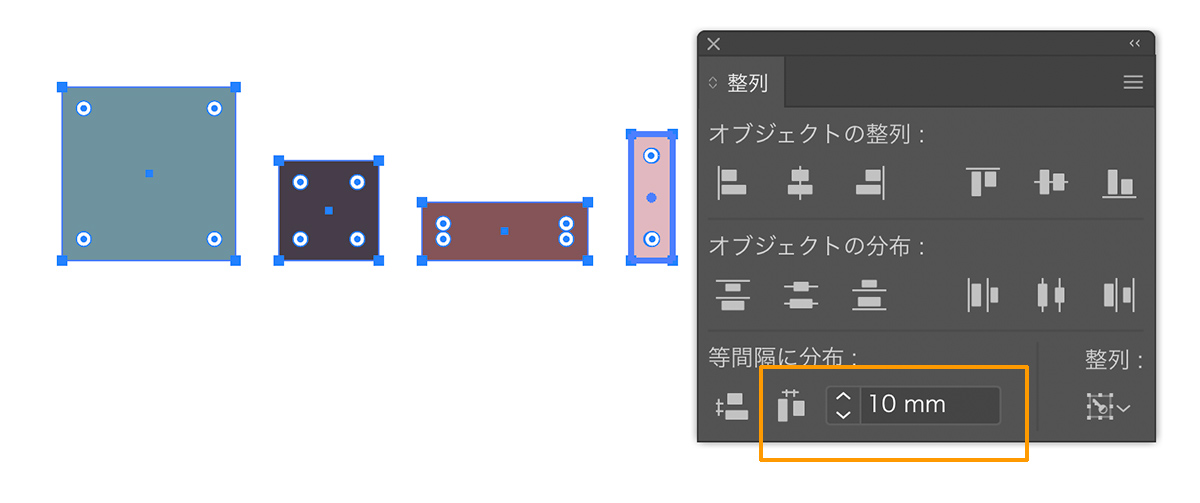
もちろん横方向だけでなく、「水平方向等間隔に分布」ボタンをクリックで縦にも揃います。
ちょっとしたことですが、この機能を知っているかいないかでは積もり積もって効率に大きな差が出ます。
ピッタリくっつけるのはもちろんのこと、レイアウトのベースを作るときなど、間隔の幅サイズが決まっている際には重宝します。







