グラデーションから段階的な単色カラーを作る
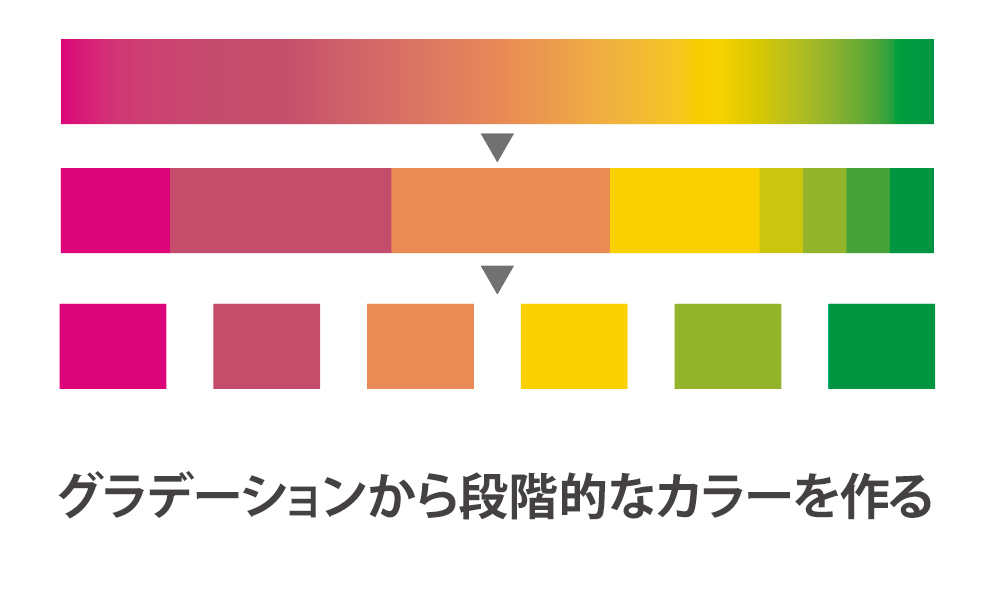
自分の好きなグラデーションからカラーを抽出することができます。
やり方は大きく分けて2通りあります。
グラデーションから作る以外の方法もあります。
以下それぞれの解説です。
方法その1.「オブジェクト」>「分割・拡張」
【自動でグラデーションを分割した色が作れる。手間いらず】
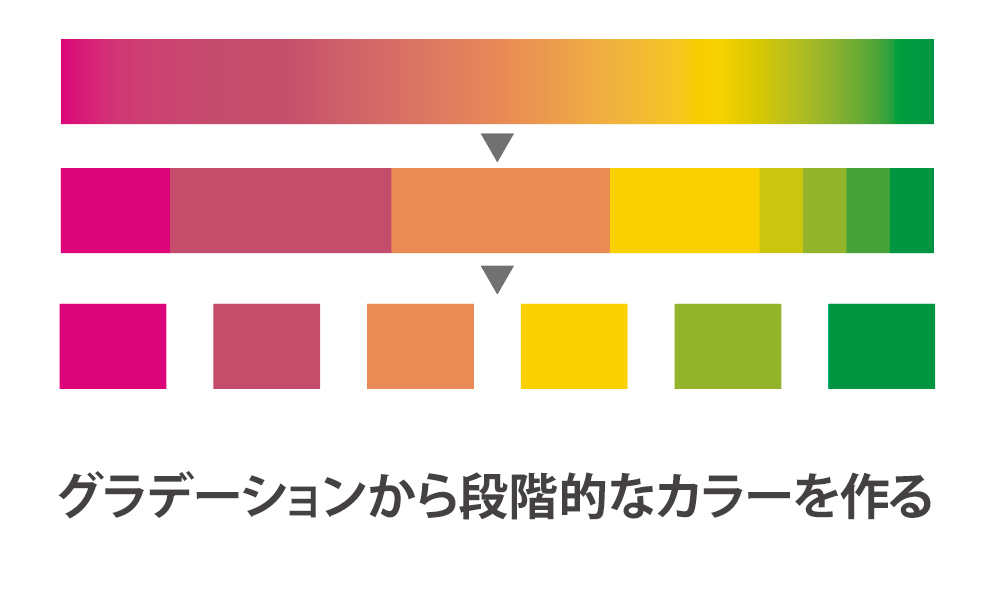
1、「オブジェクト」>「分割・拡張」>指定:任意の数字(作例:5)
対象のグラデーションを選択して「オブジェクト」>「分割・拡張パネル」が開いたら「塗り」にチェックを入れて、「グラデーションの分割・拡張」を「指定」にして、分割したい数の数字を入れます。
「OK」ボタンをクリックすると分割されます。
※複雑なグラデーションの場合指定数以上に分割される場合があります。
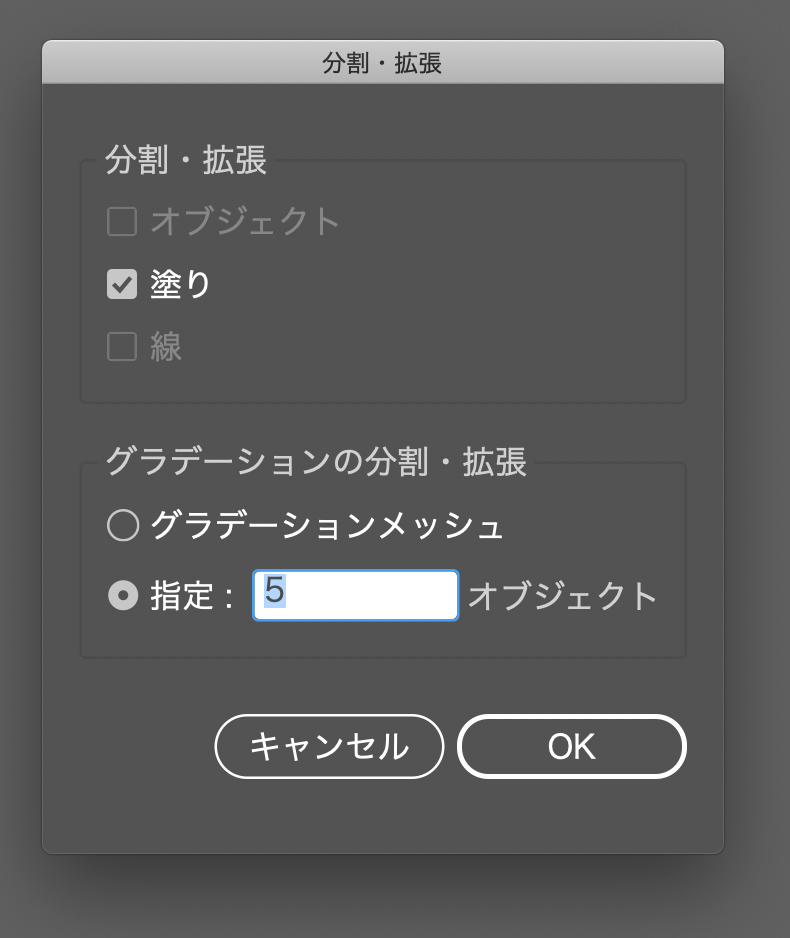
2、オブジェクト>クリッピングマスク>解除
分割はされますが、そのままではクリッピングマスクがかかっている状態なので、スポイトでも色をサンプリングできません。
なので、「オブジェクト」>「クリッピングマスク」>「解除」で解除します。
3、オブジェクト>グループ解除
色のサンプリングが目的ならクリッピングマスク解除だけでもOKですが、オブジェクトとして使いたいならグループ解除します。それぞれをスウォッチに登録します。
方法その2.任意のポイントに中間点を追加
【ほぼ手動だが、微妙な調整が可能】
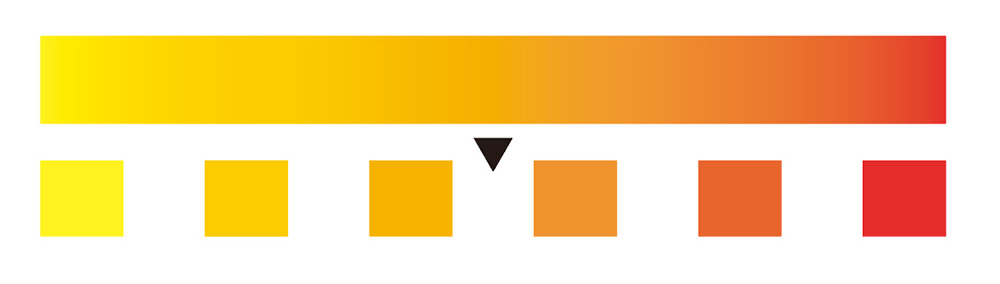
1、グラデーションに中間点を作成
グラデーションパネルを開いて、対象グラデーションの任意のポイントに中間点を追加する。
ここは手動なので色の具合を見ながら調節できるのがメリット。
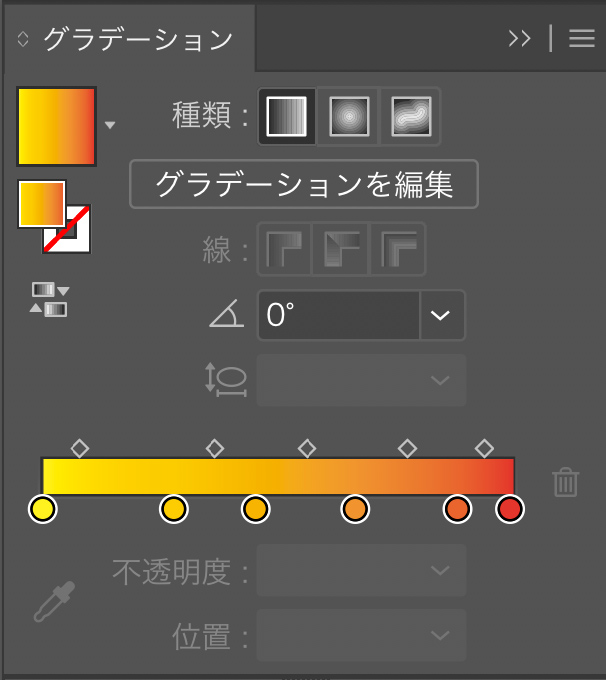
2、それぞれをスウォッチに登録
気に入る中間点が揃ったらドラッグ&ドロップでスウォッチにカラーを登録する。
「方法その1」と比べると少し手間はかかりますが、直感的に自分でポイントを作成できるので、色を見ながら微妙な調整が可能です。
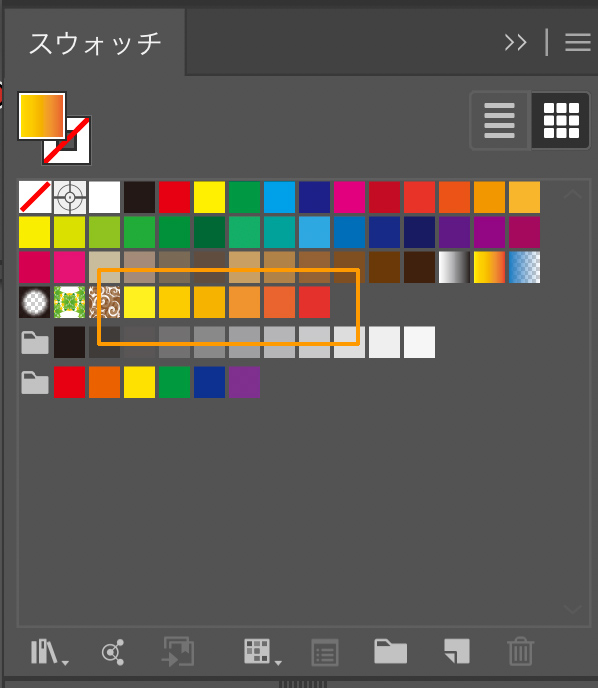
方法その3.「オブジェクト」>「ブレンド」
【ブレンドで中間色を作る】
この方法は毛色が違いますが、やりたいことは同じだと思うので紹介しておきます。
1、グラデーションの元となる両極の色を設定する
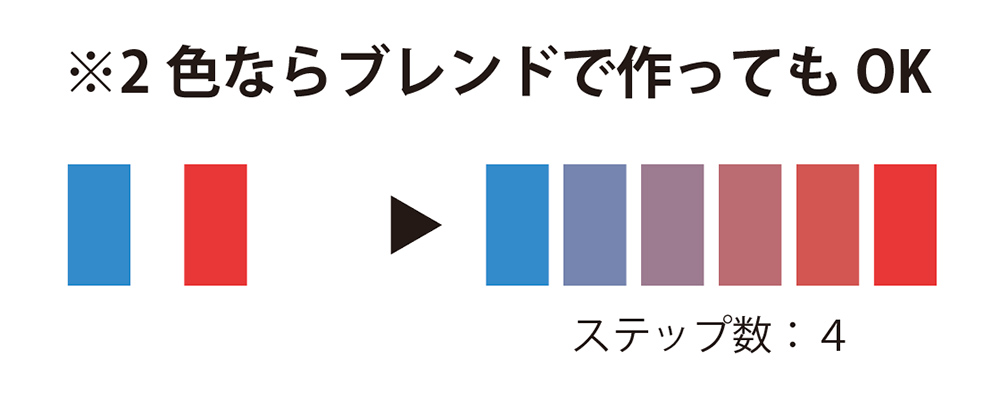
2、「オブジェクト」>「ブレンド」>「ブレンドオプション」
「ブレンドオプション」を選択するとパネルが開きます。
「間隔」の項目を「ステップ数」に設定して、作成したい中間数の数字を入れて「OK」ボタンをクリック。
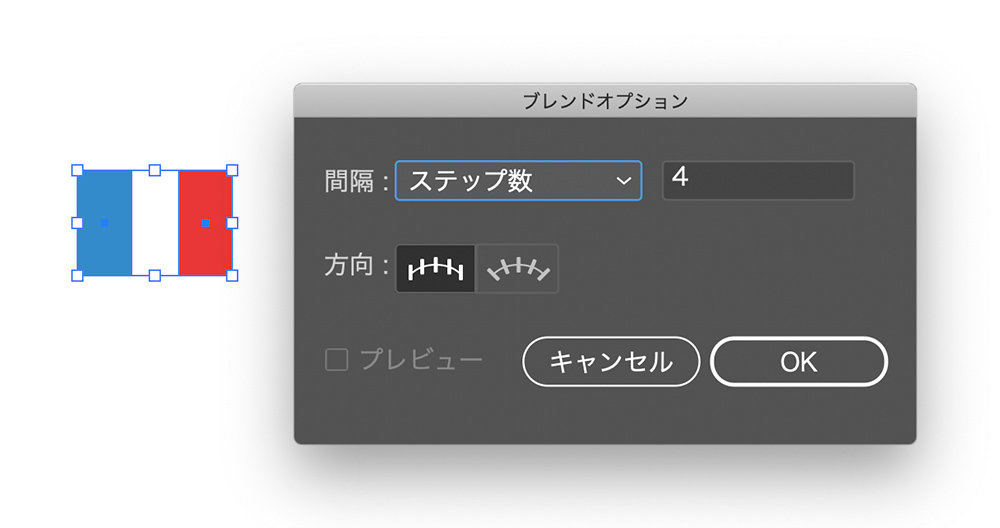
3、「オブジェクト」>「ブレンド」>「作成」
先ほど「ステップ数」で設定した数の中間オブジェクトが生成されます(そのままでも色のサンプリングはできますが、一つのオブジェクトとしてまとまった状態なので、個別にしたい場合は「オブジェクト」>「分割・拡張」します)。必要に応じてそれぞれをスウォッチに登録します。
いかがでしたか?
その1、その2は元のグラデーションが複雑でも利用できる方法です。
「方法その3」は元が2色であって、その中間の色を作りたいときに便利です。
どれが良い・悪いというよりそれぞれメリットデメリットがありますので、目的に応じて使い分けましょう。







