Illustratorパターンをアピアランスでお手軽アレンジ

普段イラストレーターでは主にレイアウトで使っている方は、パーツの作成などは必要なものがつくれれば良いという程度で、細かい部分はあまり詳しくない方も多いかもしれません。
ですが、バージョンの進化により時間をかけて勉強しなくても、いとも簡単にできることも増えてきました。
今回はパターン変更・変形をお伝えします。
「スウォッチライブラリを開く」からパターンのプリセットを開く
パターンは自作もできますが、変形を試すだけなら手っ取り早くあらかじめ用意されているプリセットを呼び出して使ってみましょう。
スウォッチパネルの右上のオプションメニューから「スウォッチライブラリを開く」「パターン」の項目から呼び出します。
「ベーシック」「自然」「装飾」等の項目があり、それらを選択するとそれぞれサブメニューが出てきて多数のパターンを選ぶことができます。
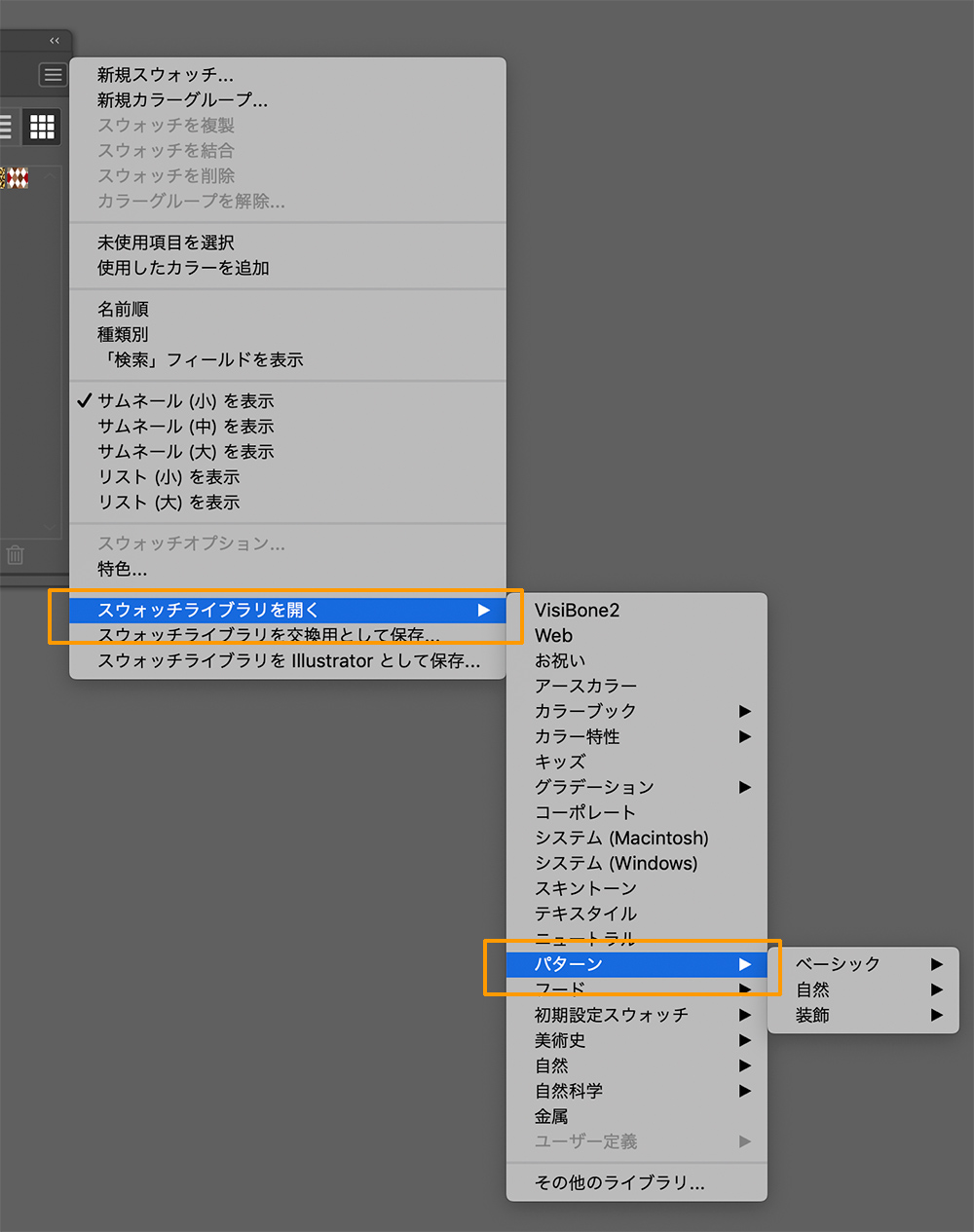
「効果」>「パスの変形」>「変形」
対象のオブジェクトにパターンを適用したら、
「効果」>「パスの変形」>「変形…」をクリックします。
「変形効果」ウインドウが現れます。
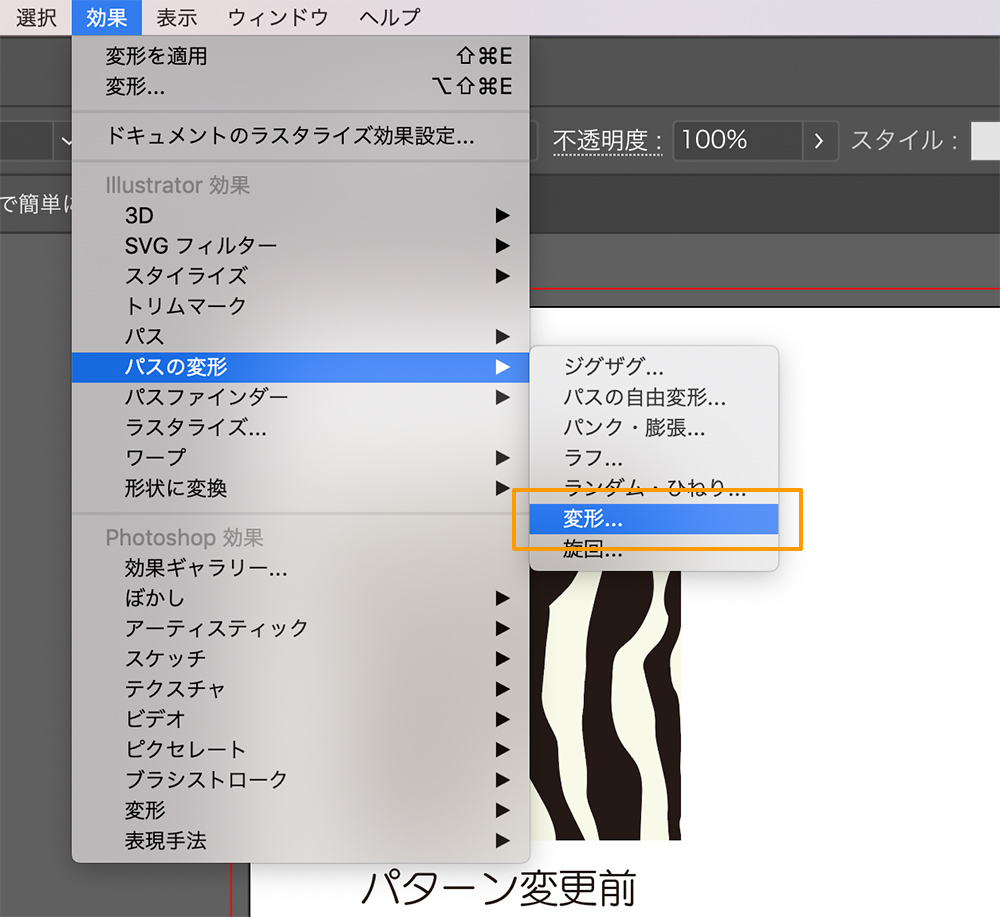
このパネルで拡大・縮小や移動、回転またはオプション等を設定します。
いずれの場合でもオブジェクト自体を変形したくない場合は「オブジェクトの変形」のチェックを外しておきます。
左下のプレビューにチェックを入れておけばリアルタイムで変化が確認できますのでイメージ通りの変形ができたら「OK」をクリックします。
変化の具合の感覚を掴めれば変形はいとも簡単にできます。
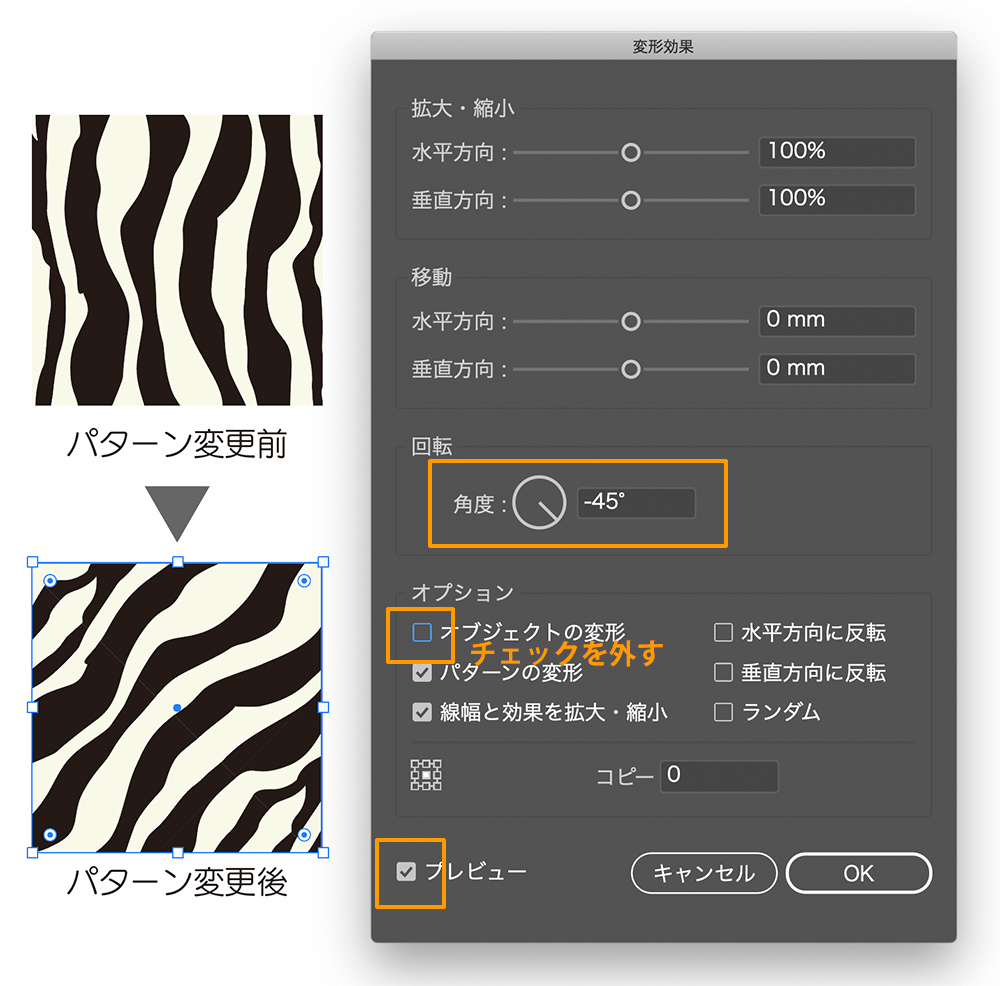
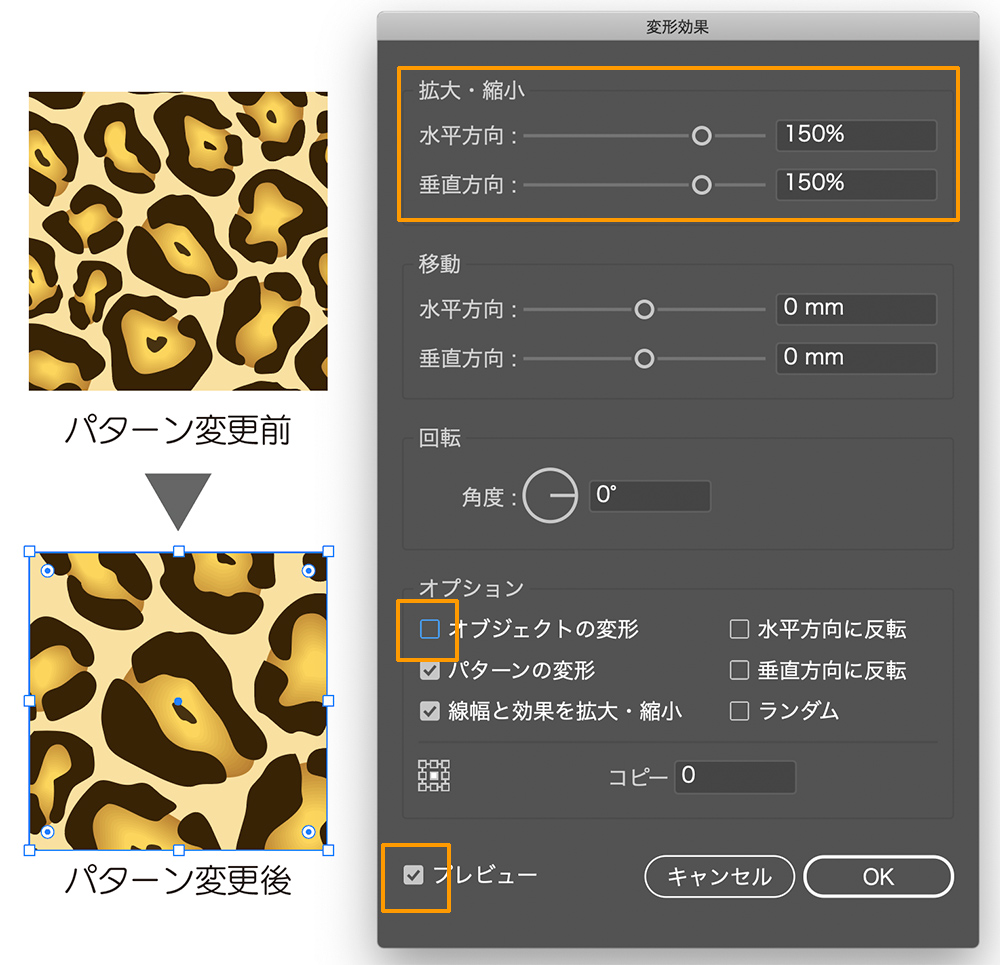
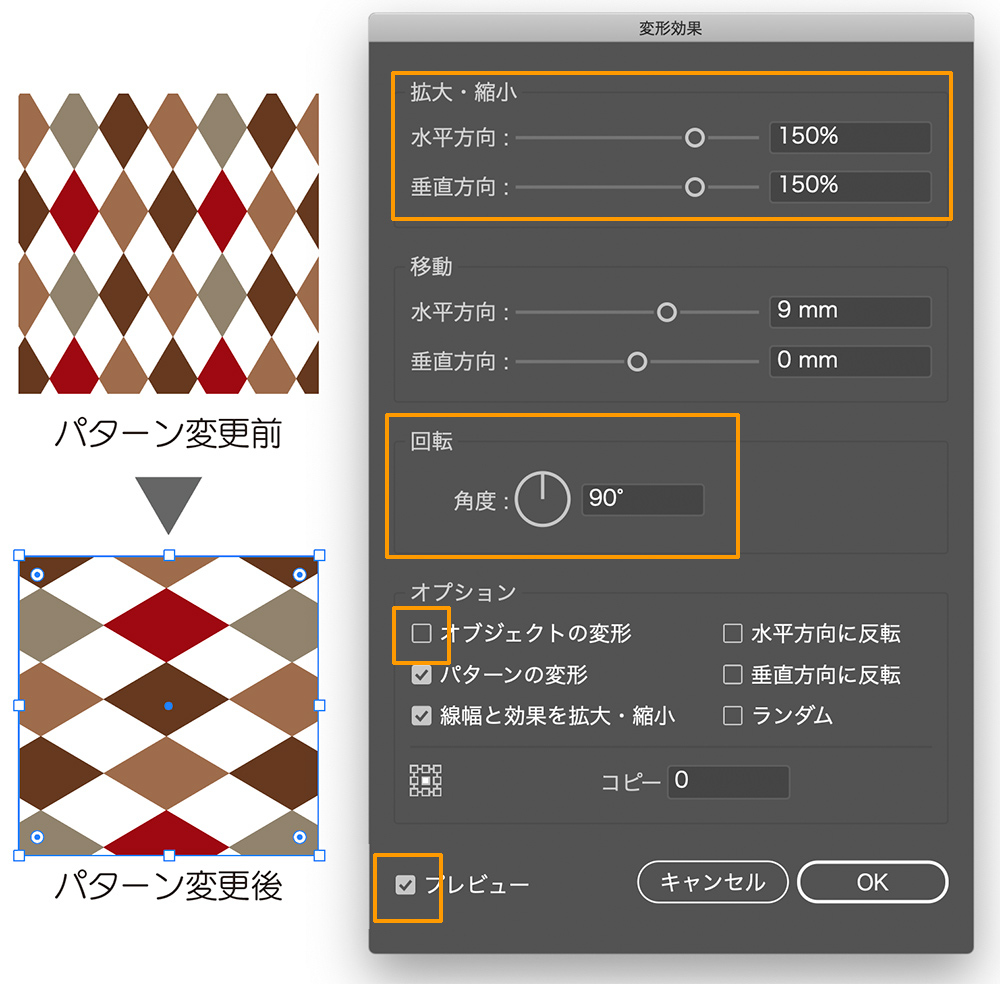
「再配色」でカラーアレンジも容易に
パターンの色を変えたい時もいちいち作り直す必要はありません。
再配色の機能を使って配色を変更することができます。
まず、再配色ボタンをクリックし再配色ウインドウを表示させます。
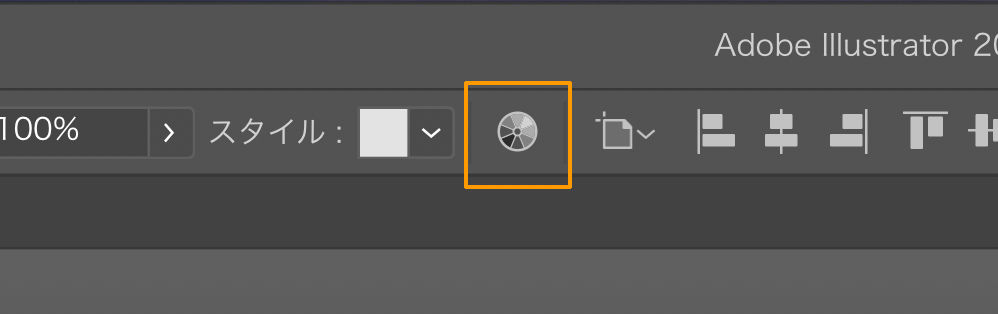
変更色を指定する
「新規」をダブルクリックしてカラーピッカーで変更したい色を指定します。
左下のCMYK値でカラーを設定してもOKです。
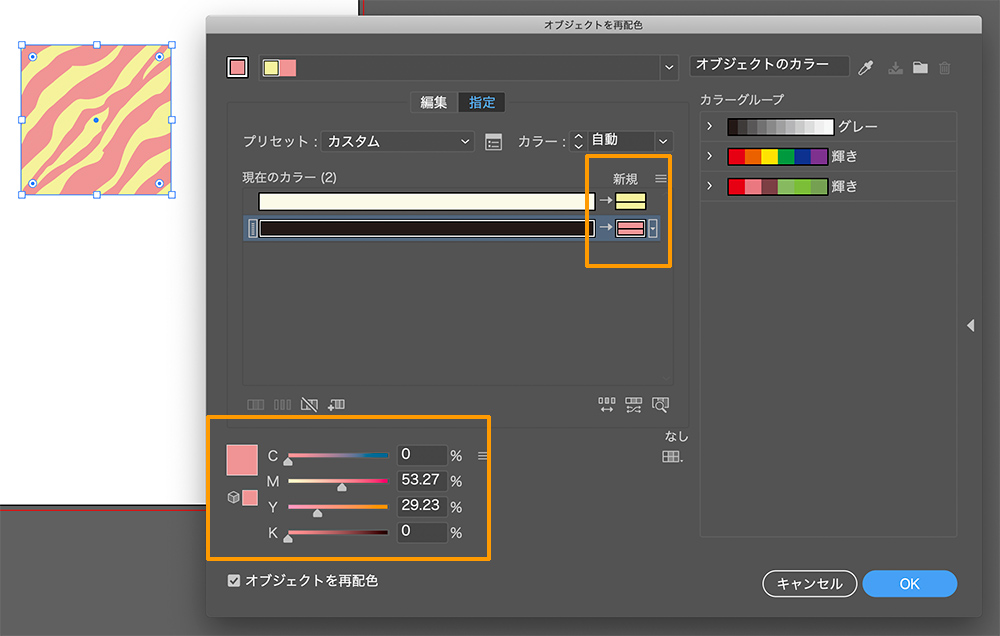
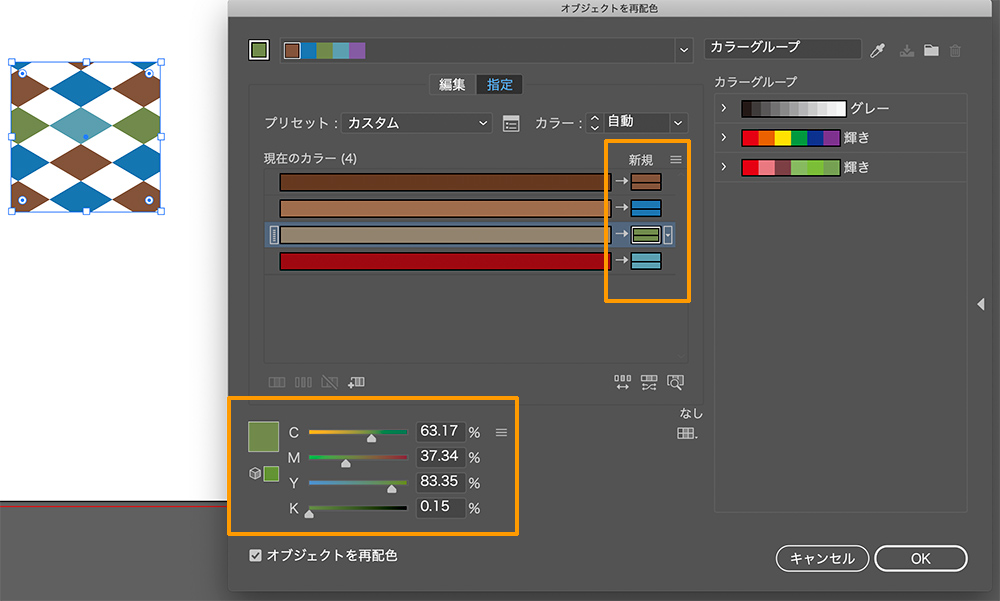
配色パターンから選ぶ
意図的ではなく偶然性を重視する場合の変更方法です。
最上部の下向きの矢印をクリックすると配色パターンが複数表示されるのでその中から1つ選んでみましょう。
選択したら、ランダムボタンをクリックすると1回クリックするたびに配色パターンが変化するので、気に入った配色になったら「OK」をクリックします。
馴染まない色があったらピンポイントで「新規」で任意の色を選ぶこともできます。

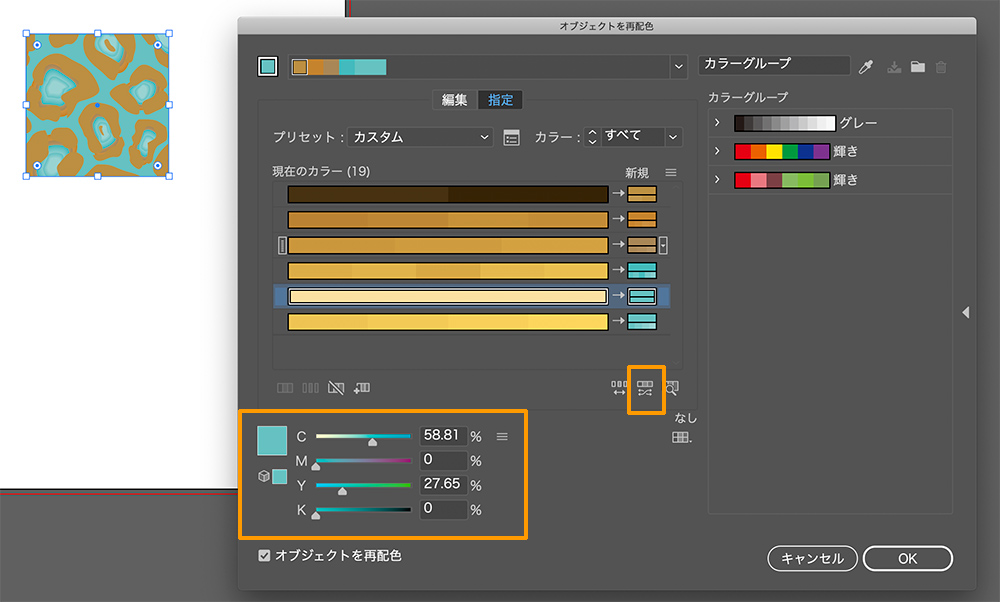
再編集はアピアランスパネルから
以上、パターンをアピアランスで手軽にアレンジする方法でした。
アピアランスと聞くと身構えてしまうこともあるかもしれませんが、
特に意識することはありません。
「効果」メニューから追加した加工は自動的にアピアランスとして記録されます。
アピアランスパネルを見るとそのことがわかりやすいでしょう。
アピアランスパネルから対象の項目をクリックすると、再編集もできます。







